출처 : http://blog.naver.com/plus2plus9/70137740097

나의 오래된 죽마고우이자 없어서는 안될 기계!!!! 바로 맥북프로이다.
정말 오래도록 사용했다....ㅋㅋㅋ 24시간 켜 놓고 가는날이 365일중에 300일은 될 것이요.
목욕도 안시켜주고, 내내 묵묵히 나의 옆을 지켜주고 있는 맥북프로!
여지껏 MS 윈도우를 사용하지 않아도 업무에는 별 지장이 없었는데 근래에 필요한일들이 생겨 하는 수없이 윈도우를 설치해야 하는 아픔?^^을 겪었다.
자, 온라인에는 "맥북에 윈도우 USB 설치방법" 에 무수히 많은 글들과 방법이 나와있다.
그러나! 그러나!!! 그러나!!!!!
[맥북"프로"는 USB 사용 부트캠프 설치시 99% 실패확률이 높다]
[반드시 DVD 설치로 피곤함을 줄이자.!!!!!!]
우선 인텔 맥 OSX에 윈도우를 설치하는 방법은 크게 세가지가 있다.
첫번째 방법 : 부트캠프를 이용한 설치 (부트캠프 사용)
장점 - 안정적이다. 가상머신에서보다 빠르고 쾌적하다. 진짜 윈도우 사용하는 것이다.
단점 - 부팅시 선택을 해서 한가지 OS만 사용할 수 있다. 설치가 다소 까다롭다.
두번째 방법 : 일명 가상머신으로 설치 (VirtualBox 혹은 패러럴 프로그램 사용)
장점 - 설치가 비교적 쉽다. 맥OS와 윈도우를 동시에 사용할 수 있다.
단점 - 버벅거리기 쉽다. 부트캠프 설치 시 보다 불안정하다.
세번째 방법 : 맥OSX는 지우고 윈도우만 설치,
장점 - 윈도우만 쓸수 있다는 것? ㅎㅎㅎㅎ
단점 - 윈도우만 쓸 수 있다는 것? ㅋㅋㅋㅋ
난 맥OSX가 싫다. 단지 애플 디자인이 좋다. 그래서 윈도우만 쓰겠다 하시는 분들은 [[[[[[[[ 요기 ]]]]]]]] 참조
[사전 준비해야 할 것(상황) - 꼭 읽어 보시도록 .......]
1. 중요한 자료는 백업 (가급적 CD나 DVD, 혹은 WIN32 포맷의 외장하드에)
----------------------------------------------------------------------------------------
맥을 사용하고 있다면 아마도 파티션(HDD)를 2~3개로 분할하여 사용하고 있을 것이다.
하지만 부트캠프를 이용한 윈도우7 설치 시 하드 파티션을 하나로 만들어 놔야 한다. (★), 밑에 설명하겠다.
때문에 모든 자료는 백업해둬야 하며, 백업 시 NTFS파일 형태는 맥에서 읽지 못하므로 WIN/WIN32로 포맷한 저장매체에 백업을 해두는 것이 만약을 위해서도 좋다. 가장 좋은 방법은 CD/DVD에 저장해 놓는 것이 좋겠다.
----------------------------------------------------------------------------------------
2. USB (WIN 혹은 WIN32로 포맷한 것, 요 방법은 잘 아시리라 믿는다. 맥에서도 할 수 있도 윈도우에서도 가능)
----------------------------------------------------------------------------------------
윈도우7을 설치하면 관련 드라이버를 잡아야하는데 고맙게도 부트캠프 초기에 윈도우에서 사용할 수 있는 맥북프로 드라이버를 제공해준다. 이 드라이버를 저장할 UBS이다. 물론 UBS말고 외장하드도 괜찮다. 하지마 공간이 넉넉한 4GB 이상을 준비하도록 한다.
----------------------------------------------------------------------------------------
3. 부팅가능한 윈도우 7 DVD
----------------------------------------------------------------------------------------
정품 윈도우 7을 가지고 있는것이 가장 좋다. 두말하면 잔소리다.
하지만 독점권을 행사하고 있는 MS의 주머니를 불려줄 생각이 없는 사람들은 분명 수단과 방법을 가리지 않고 ISO파일을 구할 것이다. 맞죠? ^^ 그것도 괜찮다. 단, 부팅가능한 DVD로 구워놓아야 한다.
(★★★★★) 여기서 중요한 것은
맥북프로의 DVD ROM이 상당히 특성을 탄다는 것이다.
무슨 말인고 하니 공 DVD 브랜드에 따라 읽히는 것도 있고 못읽는 것도 허다하다는 것이다. 소위 삽질가능성 굉장히 많을 부분이다. 분명 잘 구웠는데 맥북프로의 광학 드라이브에서 Eject되는 현상 자주 일어난다.
(물론 광학드라이브 열받아도 역시 토해낸다.)
때문에 일반 중국산 저가의 공 DVD / 필립스 공 DVD / SKC 공 DVD는 실패할 가능성이 많다.
내가 자주 사용하는 것은
Imation(이메이션), TAIYO YUDEN(다이요유덴)이다. 거의 실패가 없다. 명심하자...이상한 허접 공 DVD는 맥북프로가 계속 토해낼 것이다. ...ㅎㅎㅎ 생각해보면 지가 무슨 대단한 놈이라고...저가는 무시하고 말야.
부팅가능한 DVD만들기는 음...................네이버에 찾아보면 금방 나옴...^^ 죄송...
----------------------------------------------------------------------------------------
4. rEFIT 준비
----------------------------------------------------------------------------------------
아마도 맥 OSX가 윈도우 부트로더를 읽을 수 있게 만들어 놓은 것이거 같다. ^^ 참 고맙기도 하셔라..
아무튼 머리 아프니 첨부파일에서 일단 맥에 다운로드 해놓자. ![]() 첨부파일 학인
첨부파일 학인
----------------------------------------------------------------------------------------
자 본격적으로 시작해보자...
아래 사진은 부트캠프 윈도우 7로 부팅한 화면이다. (나는 맥에 익숙해 작업표시줄를 위로..... 아 웃겨...ㅋㅋㅋ)
자.. 아래와 같이 부트캠프를 이용해 윈도우 7을 무리없이? 설치할 수 있는 방법을 설명하도록 하겠다....

1. 먼저 맥의 파티션을 하나로 통합해놔야 한다.
만약 부트캠프 실행도중에 아래 사진과 같이 "시동 디스크는 파티션될 수 없거나 단일 파티션으로 복원될 수 없습니다."라는 메세지는 아마도 파티션 문제일 것이다. 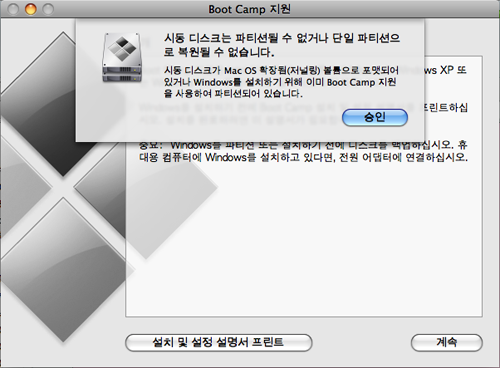
피티션 상황을 보도록 하자...
맥 OSX에서 "디스크 유틸리티"를 실행하면 아래와 같은 화면이 나올 것이다.
아래 사진은 현재 윈도우 7이 설치된 나의 맥에 파티션 모습이다.
먼저 파티션을 1개로 만들어야 한다.
만약 파티션 통합 방법을 잘 모르겠다면 깔끔하게 맥 OSX도 다시 설치하자. 그게 머리 안 아프다....
맥 설치는 매우 쉽다. 그리고 설치 초기에 "디스크 유틸리티" 실행시키고 파티션 하나로 만들어주면 간단하게 해결될 일이다. (맥 OSX설치 시간 많이 잡아봐야 30~40분이다.)
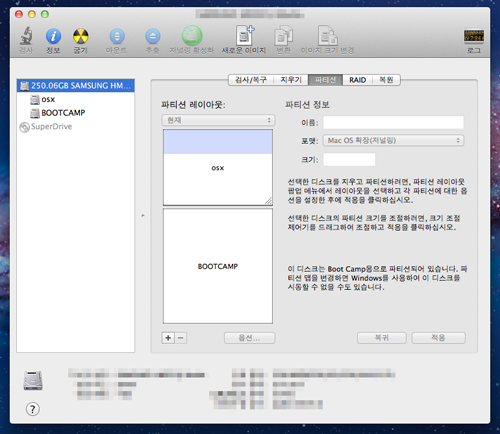
2. rEFIT 설치
자, 파티션 문제(파티션 하나로 통합)가 해결되었으면 처음에 다운로드해서 준비한 "rEFIT"를 맥에 설치한다.
rEFIT를 설치하고 난 뒤 두 번 정도 부팅하면 아래와 같은 부팅 시 옵션이 나타난다.
아주 디자인 구리다.....ㅎㅎㅎ 뭐 나중에 복구할거니깐 상관하지말고....
rEFIT를 설치하고 두번째 혹은 세번째 부팅 시 다음과 같은 옵션이 나타나면
우선 맨앞의 사과 그림(맥으로 부팅)을 클릭해 맥으로 부팅한다.
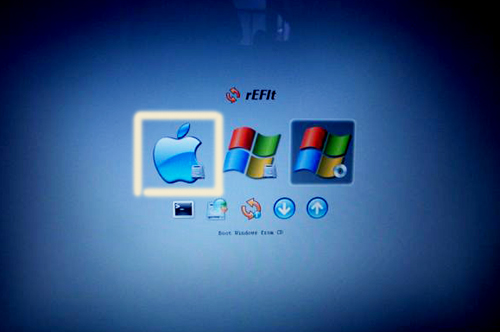
자, 이제 맥 OSX에 파티션이 하나 이며, rEFIT도 설치 된 상태일 것이다. (이 상태가 되어야 한다.)
3. 아래 사진처럼 Boot Camp 지원을 실행시킨다.
(나는 OSX Lion을 사용 중이여서 저렇게 뜬다..ㅋㅋㅋ)
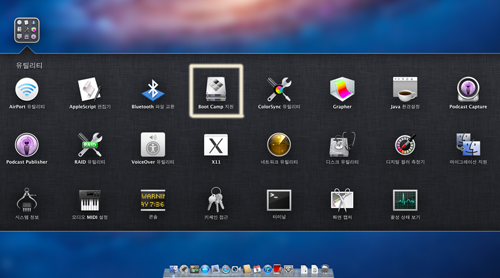
4. Windows 지원 소프트웨어 다운로드 과정
부트캠프 실행 시키면 '이 Mac을 위한 Windows지원 소프트웨어 다운로드'에 체크하여야 한다.
이 부분이 바로 윈도우 7에 설치된 맥북프로 드라이버들이다.
USB꼽고 다음을 누르면 USB(혹은 외장하드)에 관련 드라이버를 설치할 것이다. USB 잘 보관토록!!!!
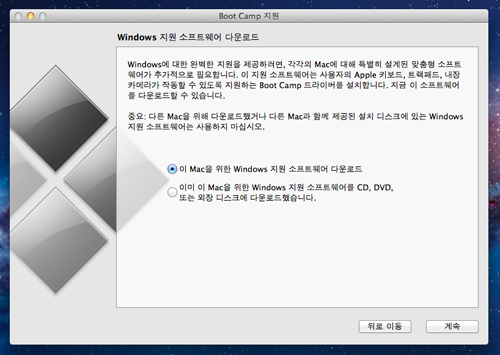
5. 윈도우 파티션 설정 과정
처음에 파티션을 하나로 만들어 놓았다면 이제 맥북프로가 윈도우 7을 위한 파티션을 만들어 줄 것이다.
파티션 생성 또는 제거를 누르면 용량을 정해서 만들 수 있는 화면이 나올 것이다.
적절히 분배하여 맥 OSX와 윈도우 파티션을 나누어 주면 된다. (생각보다 아주 쉽다.)
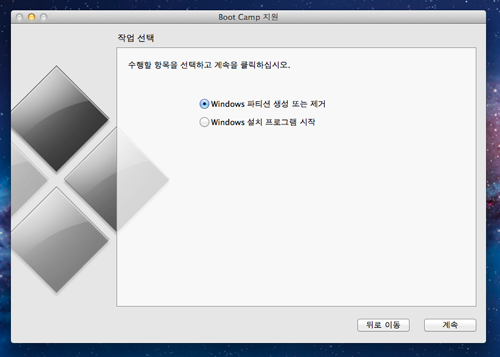
6. Window DVD 넣으라는 메세지가 나올 것이다.
그럼준비한 부팅가능한 윈도우 7 DVD를 넣고 확인을 누르면 재시동 후 설치가 될 것이다.
7. 윈도우 7 dvd를 넣고 샐행시키면 재부팅이 될 것이다.
그럼 rEFIT 부팅 화면이 아래처럼 올것인데 이번엔 윈도우 아이콘 밑에 cd표시가 달린 아이콘을 클릭하면 윈도우 7설치화면으로 넘어갈 것이다.

8. 윈도우 7일반적인 설치
재 부팅후 해당 아이콘을 실행하면 한국 사람들에게 익숙한 윈도우 설치 화면이 뜨면서 설치가 시작될 것이다.
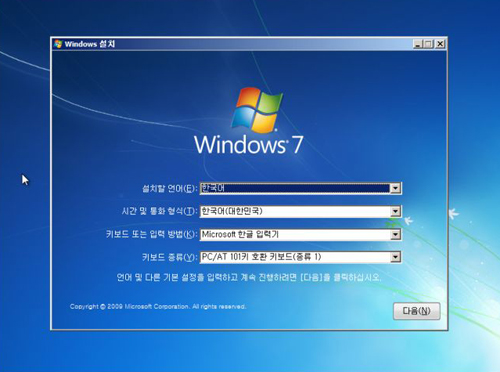
9. 설치 후 윈도우 부팅 그리고 드라이버 설치
윈도우 7이 설치되었으면 부팅 후 또 rEFIT 화면이 계속 뜰 것이다.
윈도우 아이콘을 클릭하여 들어가자
윈도우로 부팅했으면 초기에 USB에 다운로드 했던 드라이버들을 설치할 차례이다.

USB안에 WindowsSupport 폴더에 들어가면 실행파일이 하나있을 것이다.
과감하게 클릭!!!!! 이제 윈도우 7 드라이버들이 설치되면 완벽한 윈도우 7이 될 것이다.
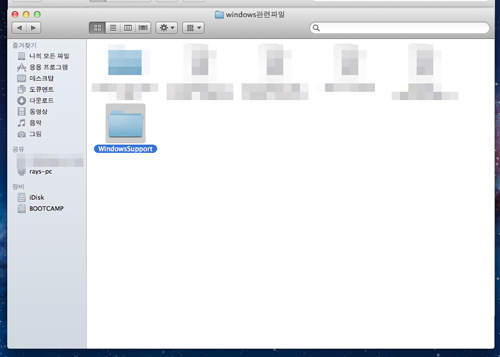
자,,,, 모든 과정이 끝났으면 rEFIT 부팅 화면을 없애 버리려고 할 것이다. 나만 그런가????!!!!! @.@
일단 맥으로 부팅해서 "터미널"을 열고
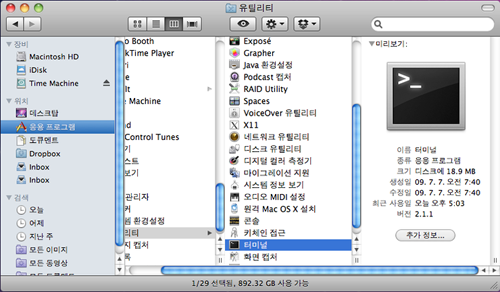
다음과 같이 입력하고 엔터 ^^
sudo rm -rf /efi
sudo rm -f /Library/StartupItems/rEFItBlesser
sudo rm -rf /Applications/Utilities/Partition\ Inspector.app
그러면 rEFIT의 부팅화면은 사라지고 전통적인 맥북 부팅옵션을 선택할 수 있도록 된다. 난 개인적으로 이렇게 순수한게 좋더라...조금 불편하더라도,,,,, 뭐 이건 개인 취향이니 ~
부팅 시 아래처럼 option 키를 꾹~~ 눌러준다.

그러면 아래처럼 OS를 선택할 수 있게 된다. 윈우를 선택하면 ?
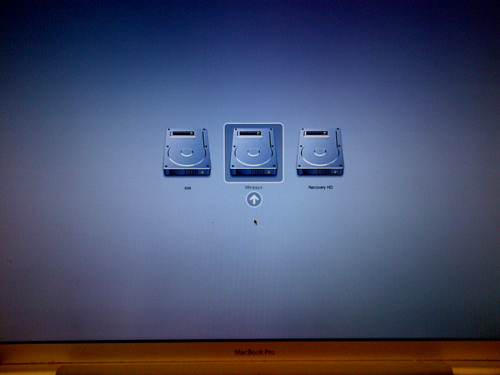
이렇게 부팅된다. ㅋㅋㅋㅋㅋㅋㅋㅋㅋㅋㅋㅋ 내가 이렇게 윈도우를 맥에 설치 할 줄이야.....나 원....

많이 복잡한 것 같은데 정리하면 다음과 같은 과정이다.
1. 백업
2. 맥에 단일 파티션 준비 (혹은 맥OSX 재설치)
3. rEFIT 설치
4. 부트캠프 실행
5. USB에 드라이버 저장
6. 윈도우 7 DVD 설치
7. 윈도우 드라이버 설치(USB)
8. rEFIT 삭제
맥북 프로에 윈도우 7을 설치시 반드시 기억하자.....
다른 유저들이 너무나도 잘 써놓았기 때문에 다른 글을 참조하되
첫번째 , 단일 파티션
두번째, USB 설치안됨, 부팅가능한 윈도우 7 DVD 준비
세번째, 공 DVD 선택 시 반드시 유의
이 세가지만은 반드시 기억해두어야 한다. 그래야 이상한 에러 메세지 안뜰 가능성이 높다.^^
휴~~~~~~~~~~
근래에 쪽지로 많은 물음이 오는 부분이라 추가했다.
난 맥OSX가 싫다. 단지 애플 디자인이 좋다. 그래서 윈도우만 쓰겠다 하시는 분들은 [[[[[[[[ 요기 ]]]]]]]] 참조
'Server&OS > AppStore&Mac OS' 카테고리의 다른 글
| 구형맥에서 ISO파일로 윈도우 설치하기 (0) | 2013.05.16 |
|---|---|
| 앱스토어 주소(URL)을 미리 알아내는 법 (0) | 2013.01.02 |
| 맥북프로 윈도우7 usb 설치 (0) | 2012.10.06 |
| Lion DiskMaker로 클릭 한 방에 OS X 마운틴 라이언 설치 USB 만들기 (0) | 2012.09.01 |
| Apple’s iOS Custom Icons and Image Guidelines; an Infographic ( Including iPad 3 ) (0) | 2012.08.07 |
