FMS 란 Flying Model Simulator 의 첫머리를 딴 비행 시뮬레이터 프로그램의 하나입니다.
컴퓨터로 여러가지 헬기 및 비행기, 글라이더 등을 자신의 조종기로 모의 비행연습을 할 수 있도록 도와줍니다.
비행시뮬레이터 프로그램에는 RealFlight G3 나 Reflex XTR 등과 같이 몇가지의 괜찮은 상용 프로그램들이 있지만 가격대가 25~30만원 정도로 고가에 속합니다.
그에 비해 FMS 프로그램의 원작자인 독일출신의 Michael 과 Roman Moller 는 프로그램을 프리웨어로 공개함으로써, FMS 는 세계에서 가장 폭넓게 사용되고 사랑받는 비행 시뮬레이터가 되었습니다.
상용 비행시뮬레이터 프로그램인 RealFlight G3 등에 비해서는 성능과 그래픽면에서 다소 미흡한 점은 있지만, 무료 프로그램이라 생각하기에는 상당히 뛰어난 시뮬레이터 프로그램입니다.
전세계적으로 수많은 FMS 유저들에 의해서 다양한 FMS 용 비행체들이 제작되어 200여종이 훨씬 넘는 기체와 20여종이 넘는 배경등을 제공, 지원하고 있습니다.
모든 조종기들에 대부분 적용이 가능한 편이며 HITEC, FUTABA, JR 등의 트레이너 잭이 있는 대부분의 조종기와 호환가능하고, 조종기 없이도 프로그램 설정에 따라 키보드나 조이스틱으로도 조종이 가능하도록 되어있습니다.
예전에는 오디오 케이블이나 9핀 패러렐 포트를 이용하여 연결하였기 때문에 다소 불편함이 따랐지만, 요즘은 USB 방식의 시뮬레이터 케이블이 다수 출시되면서 보다 편하게 FMS 를 즐길 수 있게 되었습니다.
이번 시간에는 FMS 의 여러가지 기능중에 가장 필요한 초기설정에 대해서 알아볼 예정인데요,
일단 프로그램을 다운로드 받은 후 설명해 드리는 방법대로 FMS 설정을 바꾸어 주시면 바로 사용가능하게 됩니다.
준비물 :
* 인터넷 연결 가능한 컴퓨터
* FMS 2.0 Alpha 8.5 한글버전 - 엑스캅터 사이트에서 다운로드
* FMS 연결케이블 (각 조종기별 FMS 케이블, 하니비는 하니비 조종기용 USB FMS 케이블)
* 조종기 - FUTABA, JR, 하이텍, 하니비 조종기 등등..
밑에 설명드리는 기준은 하니비 조종기에 하니비 조종기용 FMS 케이블을 기준으로 설명드립니다.
설정 방법은 비슷비슷하므로 다른 조종기일 경우 참고하시면 됩니다.
=====================================================================
1. 프로그램 다운로드 :
하니비나 기타 다른 4채널 헬기들을 구입하게 되면 기본적으로 FMS를 사용할 수 있게 됩니다.
FMS 영문버전은 설정시 어려움이 가중되기 때문에, FMS 설정상의 어려움을 조금이나마 덜어드리고자
한글 뜻에 가장 알맞은 단어로 구성한 FMS Alpha 8.5 엑스캅터 한글화 버전을 사이트에 올려 놓았습니다.
일단 프로그램을 엑스캅터 홈페이지에서 다운로드 받으시기 바랍니다.
http://xcopter.com/front/php/product.php?product_no=2810&main_cate_no=662&display_group=2
누구가 마음대로 퍼가셔서 많이많이 이용해 주시기 바랍니다.
원작자가 프리웨어로 공개한 프로그램이며 GNU 선언에 의한 프로그램이므로, 어떠한 일련의 프로그램적인 개작도 허용되며, 무한정으로 퍼가셔도 아무런 문제가 없음을 알려드립니다.
2. 프로그램 설치 :
FMS 2.0 Alpha 8.5 한글 엑스캅터 버전은 인스톨 프로그램을 내장하지 않았기 때문에 압축해제 후 폴더를 직접 생성해 주셔야 합니다.
추후에 인스톨 프로그램을 내장하고 인스톨 하기에 편하도록 업그레이드 하겠습니다. ^^
1. FMS 한글 엑스캅터 버전 다운로드 -> zip 파일 (fms_xcopter_h2.zip)
2. 자신의 컴퓨터에 FMS 폴더 생성
3. FMS 폴더안으로 fms_xcopter_h2.zip 파일 복사
4. FMS 폴더안에 fms_xcopter_h2.zip 압축해제
5. fms.exe 파일 실행 -> FMS 한글 엑스캅터 버전이 실행됩니다.
3. FMS 프로그램 설정 :
3-1. FMS <-> 컴퓨터간의 초기설정
================================
FMS 상단을 보시면 파일, 모델선택, 지형선택, 보기 등등의 메뉴가 보이는데, 다른 설정들은 조종기 설정이 완료된 이후에 필요한
부가적인 사항들이므로, 우선은 조종기 설정방법에 대해서만 알아보도록 하겠습니다.
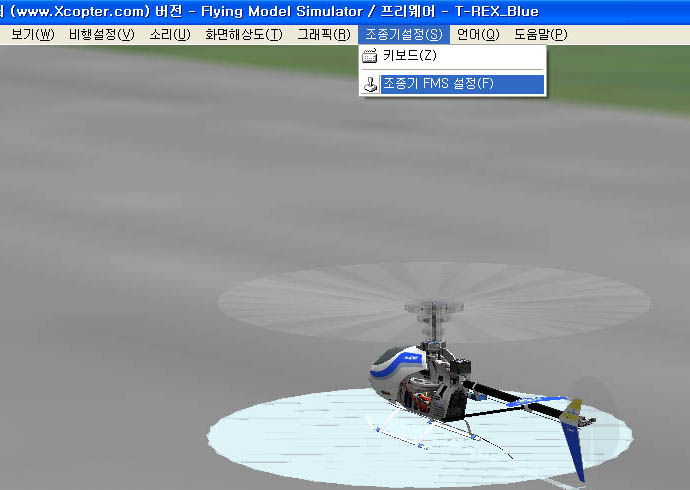

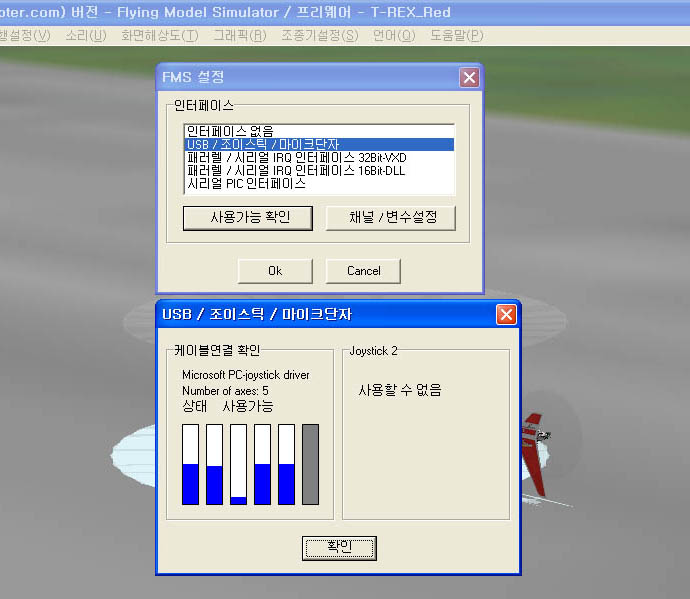
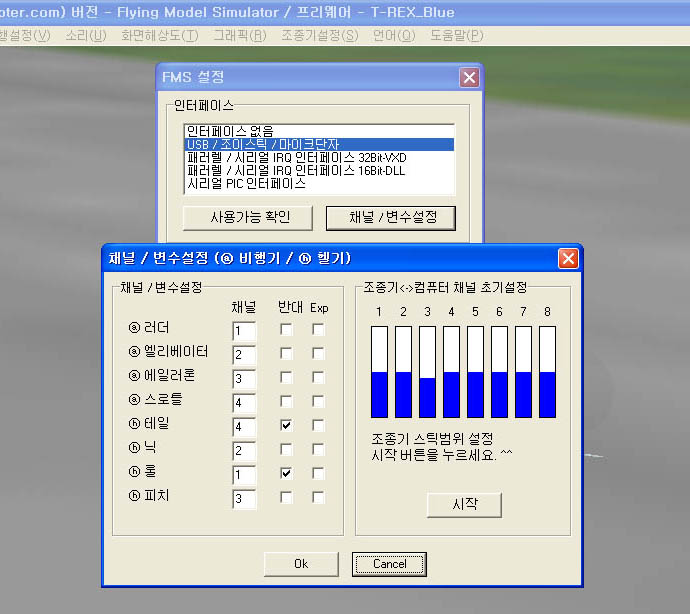
채널/변수 설정의 왼쪽에는 채널/변수를 설정해 주도록 되어있고, 오른쪽은 조종기 <-> 컴퓨터간 채널 초기설정을 해 줄수 있습니다.
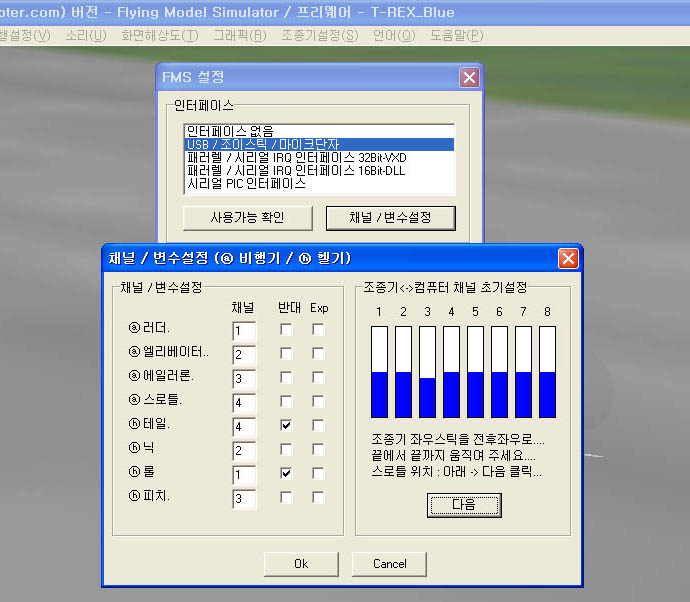
우측 하단의 설명대로, 조종기의 좌우 스틱을 전후좌우 방향으로 끝에서 끝까지 움직여줍니다.
조종기 스틱의 조종범위를 FMS 에 인식시켜 주는 단계입니다.
전후좌우 방향으로 끝에서 끝까지 조종스틱을 밀어주고 나면, 위의 파란 막대가 가운데로 몰리는 것을 확인하실 수 있습니다.
8개의 채널중 4개의 채널만 움직이면 정상적인 상태라고 볼 수 있으며, 4개중 하나는 막대기는 파란색이 없음을 확인하실 수 있는데,
그것은 스로틀 채널로 스로틀 스틱이 기본적으로 중앙이 아닌, 아래에 위치해 있기 때문에 그렇게 보입니다.
스로틀을 한번 오르락 내리락 해보세요. 파란 막대기가 보였다 말았다 할거에요.. ^^
=====================================================================================
일단 조종기를 USB 단자로 연결한 다음에 프로그램 실행후
파란 막대기는 조종기 스틱의 움직임에 따라 움직여 주어야만 다음 설정을 해 줄 수 있고, 조종기로 연결했는데 파란 막대기가
스틱의 움직임과는 무관하게 떨리거나, 움직이지 않을 경우에는 컴퓨터와 조종기간에 문제라고 볼 수 있습니다.
만약 막대기가 움직이지 않는다면, 다른 컴퓨터로 이용해 보셔야 하고, USB 케이블이 아닌 오디오 케이블이나 시리얼 케이블로 연결했을 경우에는 인터페이스 선택시 시리얼 PIC 인터페이스 선택 또는 추가로 Smart Propo 같은 오디오 연결용 파일을 따로 더 설치해 주셔야 작동할 경우도 있습니다.
USB 타입 시뮬레이터를 이용해서 사용하시는 것이 가장 편합니다. ^^
현재 설명도 하니비 조종기용 USB방식 FMS 케이블을 기준으로 설명드립니다.
=====================================================================================
전후좌우로 조종기 스틱을 움직여 주고 4개의 채널중 3개의 파란색 막대는 가운데 머물고 한 개는 빈칸이면 정상이므로, 다음 버튼을 클릭합니다.
8개중에서 4개만 잘 움직여주면 정상입니다.
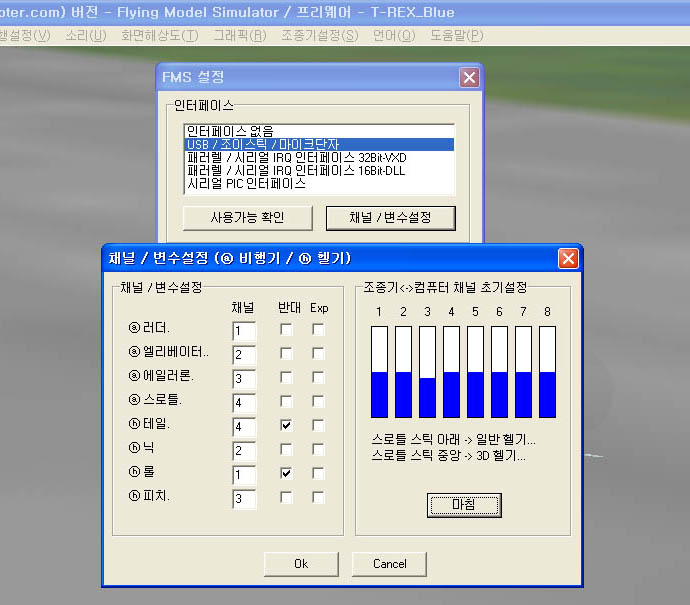
다음 버튼을 클릭 후에 나타나는 화면에서는 스로틀 스틱의 위치를 지정해 주시면 됩니다.
일
반헬기 처럼 스로틀 스틱이 가장 아래, 로우포인트에서 출력이 0 일 경우에는 스로틀 스틱을 가장 아래에 위치한 상태에서 마침을
눌러주시면 되고, 3D 헬기처럼 배면비행이 가능한 헬기를 시뮬레이션 할 경우에는 스로틀스틱을 중앙 지점에 위치한 상태에서 마침을
클릭하시면 됩니다.
FMS 에는 모델 데이타 파일이 따로 있는데, 헬기중에 하니비 같은 모델은 일반헬기로 데이타 되어 있고, 티렉스 같은 모델은 3D 에 맞는 데이타로 구성되어 있습니다.
모델 선택시 일반헬기냐 3D 헬기냐에 따라서 스로틀 스틱의 위치를 중앙 또는 가장 아래로 위치시켜준 후 마침을 클릭하시면 초기설정은 완료됩니다.
3-2. 초기설정 완료후 채널/변수 설정 방법
======================================
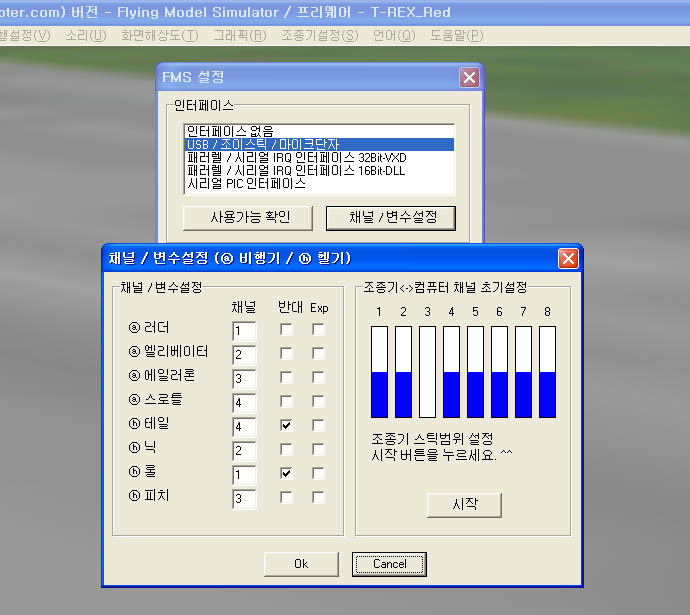
일단 초기설정이 완료된 상태라면, 채널 변수설정을 해 주셔야 합니다.
비행기를 날릴 것이냐, 헬기를 날릴 것이냐에 따라서 조종해 주어야 할 것이 틀려집니다.
비행기 세팅을 할 경우에는 위에 a 라 적혀 있는 러더, 엘리베이터, 에일러론, 스로틀의 변수값을 바꾸어 주면 되고,
헬기 세팅일 경우에는 h 라 적혀있는 테일, 닉, 롤, 피치 의 변수값을 바꾸어 주시면 됩니다.
비행기용 변수를 아무리 바꾸어 주어도 헬기에는 적용되지 않고, 반대로 헬기용 변수를 아무리 바꾸어 주어도 비행기에는 적용되지 않습니다.
헬기를 기준으로 밑의 4개, 테일, 닉, 롤, 피치를 바꾸어 주시기 바랍니다.
숫자는 1, 2, 3, 4 중의 하나인데, 만약 우측편의 막대기가 1, 2, 3, 4 번이 아닌 다른 막대기가 움직인다면 그 번호로 대입을 해 주시기 바랍니다.
대부분은 1, 2, 3, 4 숫자만으로 구성됩니다.
컴퓨터마다 그 변수값은 틀려지기 때문에 채널은 이렇다 라고 말씀드리기는 어렵네요.
3-3. 조종기 스틱 방향별 용어 및 FMS 대응 변수설정
===============================================
CH1 에일러론 (롤) - 헬기의 좌우움직임 제어 - 조종기 우측스틱 좌우방향
CH2 엘리베이터 (닉) - 헬기의 앞뒤 움직임 제어 - 조종기 좌측스틱 위아래 방향
CH3 스로틀 (피치) - 헬기의 출력제어 (상승하강) - 조종기 우측스틱 위아래 방향
CH4 러더 (테일) - 헬기의 좌우회전 제어 - 조종기 좌측스틱 좌우 방향
조종기의 좌우스틱의 기능을 보면 위와 같은데, 위의 움직임과 똑같이 가상의 비행기나 헬기가 움직일 수 있도록 조종기 채널과 FMS 프로그램의 채널을 맞추어 주어야 합니다.
가장 편하게 채널을 맞추어 주는 방법은,
우선은 한 채널에 대한 변수값을 먼저 찾아주고 나머지 하나를 찾아주고, 나머지 하나, 그리고 마지막 4번째 하나를 찾아주는 식으로 하면 편합니다.
예를 들자면,
CH3 번은 스로틀인데 조종기 우측 스틱 위아래 방향입니다.
우측스틱을 위아래로 움직여 보면서 헬기가 정상적으로 상승하강 하는지 확인해 본 후에, 만약 상승하강 하지 않고 좌우방향이나 앞뒤 방향으로 움직인다면 채널 변수가 틀리다는 의미입니다.
1, 2, 3, 4 중에 다른 숫자를 대입해 보고 다시 실험해 보다 상승하강의 움직임과 똑같이 움직여 준다면 변수설정이 제대로 된 것입니다.
그 스로틀의 오르내림의 움직임에 대응해서 헬기가 상승 하강 하지 않고, 하강 상승 한다면 스로틀 채널이 리버스(역방향) 되어 있는 경우이므로, 채널변수 설정 옆의 반대에 클릭해 주시면, 움직임이 반대로 바뀌게 됩니다.
이와 같은 요령으로 한가지 채널 변수를 찾아냈다면 나머지 3개중에 하나를 찾아내면 되고, 움직임이 반대라면 반대설정을 해 주는 식으로 4가지 채널을 맞추어 주시면 됩니다.
채널 변수 설정시에 채널 변수 설정 팝업창의 오른쪽, 조종기 컴퓨터 채널 초기설정은 한번 맞추어주면 값이 유지되므로, 채널 변수 설정 팝업창의 왼쪽, 채널 변수설정만 바꾸어 준 후에 바로 OK 버튼을 클릭하신 후 보정해 주고 다시금 OK 눌러 주고 하는 식으로 세팅해 주시면 됩니다.
===================================================================
위와 같이 세팅해 주시면 모든 FMS 세팅이 완료 되었구요, 열심히 연습할 일만 남았네요.
헬기 데이타는 하니비나 휴즈 같은 일반 4채널 모델 데이타와 티렉스 같은 3D 기체용 모델 데이타가 있는데,
일
반헬기용 이라면 채널변수 설정 팝업창 오른편, 조종기 <-> 컴퓨터 채널 초기설정 란에서 위에서 설명드린 바와 같이
스로틀 스틱의 위치를 가장 아래에 놓고 설정해 주시고, 3D 모델 데이타의 경우는 스로틀 스틱의 위치를 가운데 놓고 설정해
주시는 것을 주의하시기 바랍니다.
FMS 한글 엑스캅터 버전은 FMS 설정이 보다 더 쉬울 수 있게, 엑스캅터샵에서 약간의 수고를 거쳐 한글화 했습니다.
모든 분들이 마음껏 쓰실 수 있는 프리웨어 프로그램이므로, 제가 개작한 부분 이상으로 보다 더 뛰어나게 바꾸어 주실 분들은 언제든 더 훌륭하게 바꾸어 주실 것을 부탁드리며, 훌륭하게 개작한 것에 대해서는 정보공유를 부탁드립니다.
모든 분들이 충분한 FMS 연습을 통해서 무견적 비행이 될 수 있기를 바라구요,
보다 더 미세한 제어나 보다 실제 헬기에 가까운 시뮬레이터를 원하신다면 위에서 언급한 Reflex XTR 또는 RealFlight G3 와 같은 상용 프로그램을 구매하시기 바래요.
FMS 만으로도 왠만한 조종기 키 조작은 충분히 연습할 수 있으니, 상용 시뮬레이터 프로그램은 헬기 3D 연습용 또는 고난이도 연습용으로 생각하시면 됩니다.
FMS 헬기 모델 데이타 & 지형 데이타 다운로드 사이트
FMS 기본헬기 및 기본지형은 퀄리티가 좀 떨어집니다.
새로운 헬기/비행기 모델과 새로운 지형을 다운로드 받으신 다음, 여러가지 기체와 다양한 지형에서 연습을 해보세요.
색다른 느낌을 느낄 수 있습니다.
=====================================================================================
새로운 헬기/비행기 다운로드
http://rcp.web.infoseek.co.jp/fms_aircraft.html
FMS 프로그램 폴더로 이동한 다음 Model 폴더에 다운받은 새로운 헬기/비행기 모델의 압축파일을 풀어 주시면 됩니다.
새로운 지형 다운로드
http://rcp.web.infoseek.co.jp/fms_scenery.html
FMS 프로그램 폴더로 이동한 다음 Landscape 폴더에 다운받은 새로운 지형의 압축파일을 풀어 주시면 됩니다.
FMS 설정을 실제 조종감과 비슷하게 설정하는 방법
==========================================================================================
프리웨어 프로그램인 FMS 는 RealFlight G3 나 Reflex XTR 과 같은 상용 시뮬레이터에 비해서는 그래픽이나 조종기 키감이 안좋은 편입니다.
그리고 실제헬기를 날려보면 아시겠지만, 실제헬기는 전후좌우로
끊임없이 움직이려 하고 계속 조종기로 키를 조작하고 잡아주어야 하지만 FMS 프로그램에서는 중립만 잘 세팅해주면 스로틀을
올려주는 것만으로도 호버링이 될 정도로 너무 정직합니다.
실제 비행에서는 절대 그럴수가 없죠.. ^^
FMS로 최대한 실제와 비슷하게 연습하기 위해서는..
우선 바람의 세기를 3~5 m/s 정도로 설정을 바꾸어 주시고, 트림레버를 약간 조정해서 헬기가 처음부터 기울어지도록 설정을 하시면 그럭저럭 실제와 비슷한 조종감을 연출할 수 있습니다.
자신의 실제헬기의 습성대로 트림을 설정해 놓으면 비슷비슷하게 호버링 연습을 하실 수 있습니다.
FMS 가 무료 프로그램인 만틈 너무나 많은것을 바랄 수는 없지만, 프로그램 설정을 조금 바꾸어 줌으로써 실제와근접하게 바꾸어 줄 수 있는 여지는 있습니다.
보다 더 실제헬기와 비슷한 시뮬레이터를 원하신다면 상용으로 나오는 비행 시뮬레이터를 구입하셔야 하겠죠.
REFLEX XTR 같은 시뮬레이터는 FMS 에 비해 화면과 조종감 등에서 많이 앞섭니다.
상용 프로그램이니만치 당연한 이야기 인가요? ^^
아뭏든 FMS 설정을 조금 바꾼 후에 연습하실 것을 권해 드립니다.
그래두 최대한 실제헬기와 비슷하게 연습하시는 것이 좋지 않겠어요? ^^
집필 : 엑스캅터 (www.xcopter.com)
'일상생활 > 취미' 카테고리의 다른 글
| 6채널 전동헬기의 하드웨어 세팅 및 조종기 세팅 방법 (0) | 2009.09.09 |
|---|---|
| 무선헬기의 오토로테이션 (Auto Rotation) 이란? (0) | 2009.09.09 |
| 4채널과 6채널 RC헬기의 차이점 및 6채널 헬기의 기초이해 (0) | 2009.09.09 |
| RC헬기 조종기 채널 설명 - 에일러론, 엘리베이터, 스로틀, 러더 (0) | 2009.09.09 |
| 안전과 직결되는 꼭 지켜야 할 사항 (0) | 2009.09.09 |