출처 : http://blog.naver.com/theparanbi?Redirect=Log&logNo=80153312506
3. 안드로이드 개발 도구 (ADT) 설치
안드로이드 개발 도구 즉 ADT는 이클립스 안에서 작동 되는 것입니다. 모든 설치 과정이 이클립스 안에서 이뤄집니다.
설치를 위해 앞 단계에서 설치한 이클립스를 켜주세요.
이클립스를 실행시키면 화면 3.1 과 같이 나옵니다.

( 화면 3.1 : 이클립스 초기화면 )
이어 화면 3.2가 같이 뜹니다. 작업 폴더를 설정하라는 것입니다. 앞으로 안드로이드 프로그래밍 작업을 할 폴더를 빨간 상자 안에 지정해주면 됩니다. 저는 c:\android\workspace로 적었습니다. 미리 폴더를 만들어 놓지 않아도 이곳에 적은 그대로 폴더가 생깁니다. 기존에 만들어 놓은 폴더가 있으면 그것을 Brose 버튼으로 찾아 정해도 됩니다.
절대 여기도 폴더명에 한글이 들어 가면 안됩니다.

( 화면 3.2 : 작업 폴더 설정 )
그리고 이 화면은 이클립스를 켤 때마다 계속 나오므로 다음에는 보지 않기 위해서 밑에 있는 “Use this as the default and do not ask again”를 체크했습니다. 다 정하고 “OK” 버튼을 눌러줍니다.
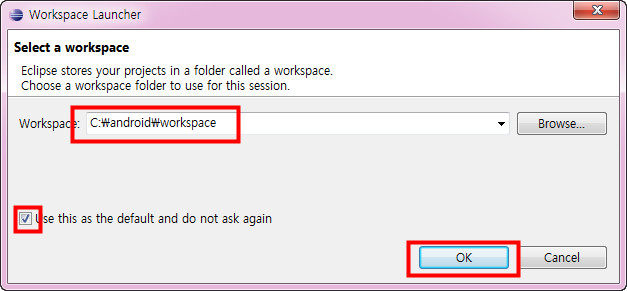
( 화면 3.3 )
이클립스 첫 화면 ( 화면 3.1 )밑에 프로그레스 바가 나오고 이클립스 메인화면이 나타납니다.
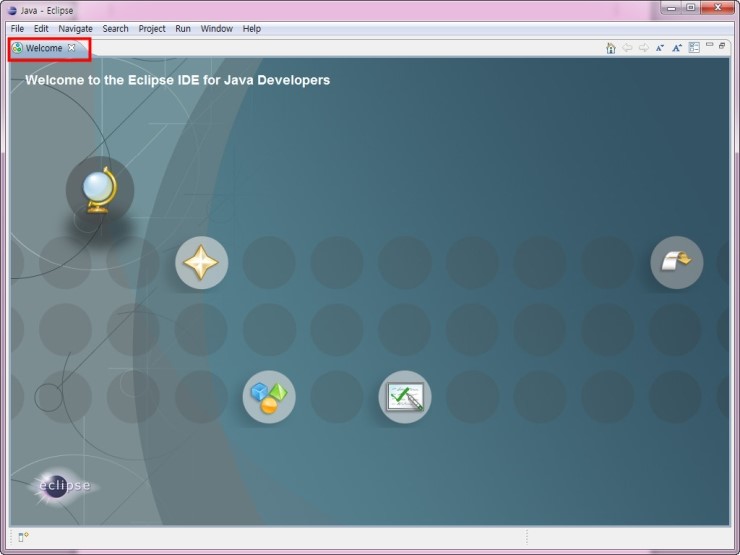
( 화면 3.4 : 메인 화면 )
이클립스를 처음 쓰신 분들의 공통적 특징이 이 화면이 나오면 더 이상 진행을 못하고 당황합니다. 저도 그랬습니다. 이 화면은 단순히 이클립스를 소개하는 화면입니다. 따라서 당황하지 마시고 왼쪽 Welcome에 있는 X표를 눌러서 지워줍니다. 그러면 화면 3.5가 나옵니다.
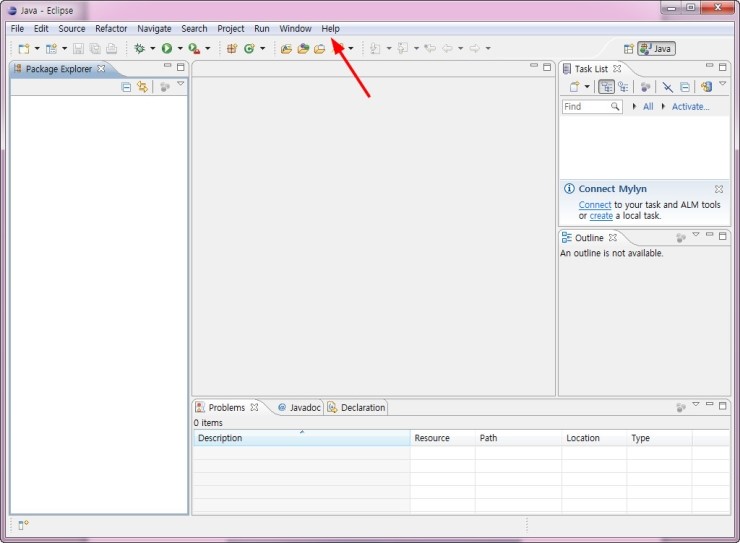
( 화면 3.5 )
여기서 화면 3.6과 같이 Help > Install New Software 메뉴를 선택합니다.
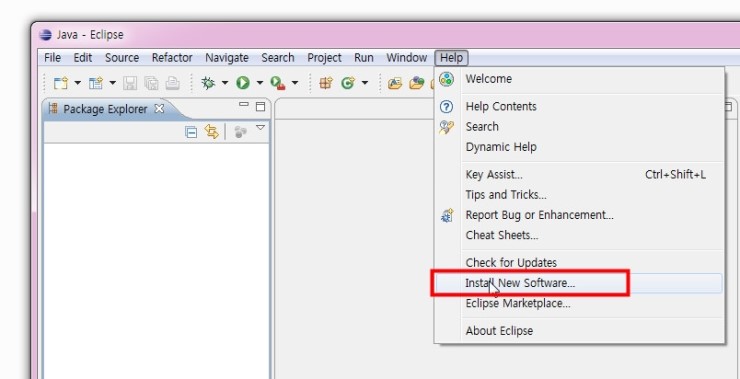
( 화면 3.6 : Install New Software )
이때 프로그램 위로 윈도우가 하나 뜹니다. 여기서 오른쪽 Add 버튼을 눌러 줍니다.
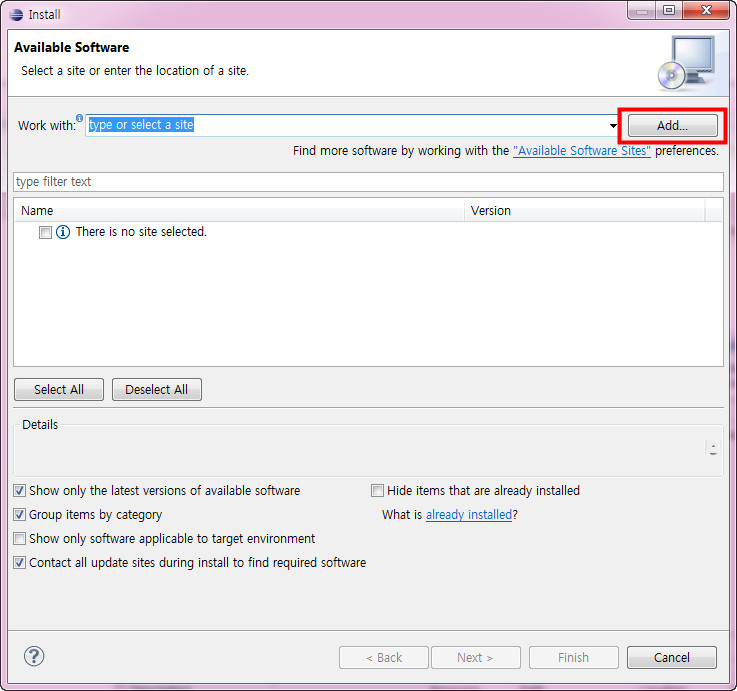
( 화면 3.7 Install )
그 위에 또 작은 창이 하나 더 뜹니다. ( 화면 3.8 ) 두 개의 입력 줄 중에 아래쪽 Location을 선택해서
http://dl-ssl.google.com/android/eclipse/
라고 써주고 “OK”를 눌러 줍니다.
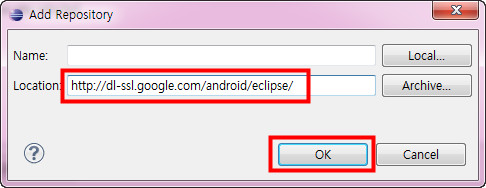
( 화면 3.8 : Add Repository )
만일 아래와 같이 에러가 나오면 대부분 주소 철자가 틀려서 그런 것입니다. 아래 예에서 보시면 dl을 dll로 쳐서 그렇습니다.

( 화면 3.9 : Error Contactiong Site )
그리고 혹시 화면 3.10과 같은 “Duplicate location”이 나오고 “OK” 버튼이 활성이 안 되면, 이것은 전에 추가 되었다는 뜻입니다. “Cancle”로 일단 빠져 나오세요.
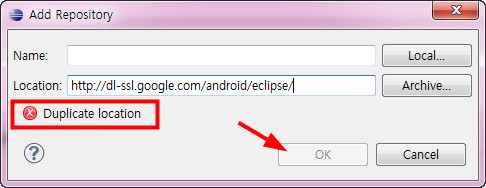
( 화면 3.10 : Duplicate location )
밑에 있던 윈도우 (화면 3.7) 의 “Work with” 리스트를 눌러 화면 3.11과 같이 전에 입력된 것이 있나 확인합니다.

( 화면 3.11 )
확인해서 있으면 그것을 선택합니다. 그러면 화면 3.12와 같이 밑에 Developer Tools가 나올 것입니다. 이후 과정은 화면 3.14 아래 내용과 같습니다.
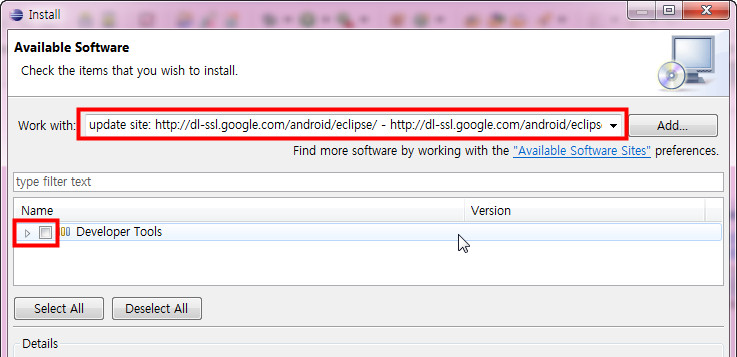
( 화면 3.12 )
잠시 이야기가 딴 데로 갔는데 다시 화면 3.8 이야기를 이어 하겠습니다.
“Location”에 http://dl-ssl.google.com/android/eclipse/ 을 입력하고 “OK” 버튼을 누르면, 조금 전 입력했던 창이 없어지고, 화면 3.13과 같이 됩니다.
이 전에 있던 “There is no site selected”가 “Developer Tools”로 바뀌어야 합니다.
이렇게 되기까지 약간의 시간이 걸립니다. 통신 상태에 따라 몇 분 정도 걸릴 수 있습니다. 그리고 Pending 만 나오고 진행 완료되었다는 메시지도 없으므로 바뀌었는지 확인해줘야 합니다.
만일 아무리 기다려도 이 상태로 멈춰 있는 경우나 화면 3.11 방법으로도 안 되면,
화면 3.8에 http://dl-ssl.google.com/android/eclipse/site.xml 넣고 해보시길 바랍니다.
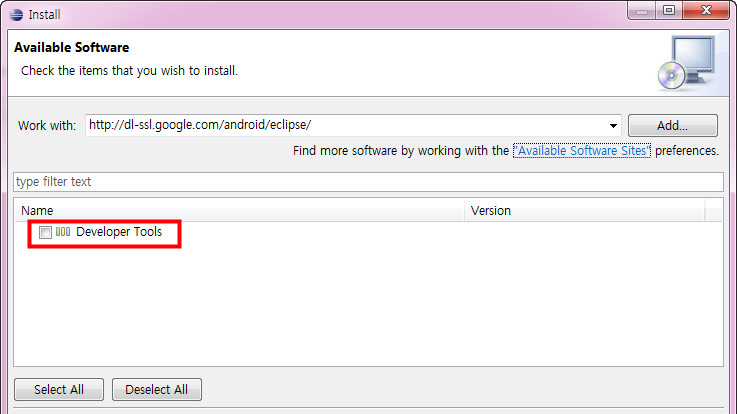
( 화면 3.13 )
이어서 화면 3.14와 같이 Developer Tools 체크상자를 체크해주고 “Next” 버튼을 눌러 줍니다.
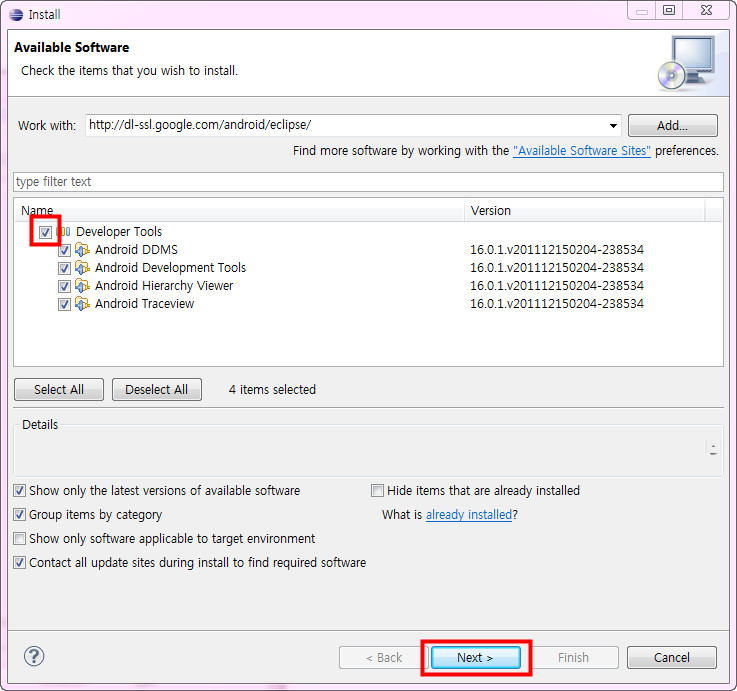
( 화면 3.14 : Developer Tools 체크 )
그러면 화면 3.15와 같이 화면이 바뀝니다. 다시 “Next” 버튼을 눌러주세요.
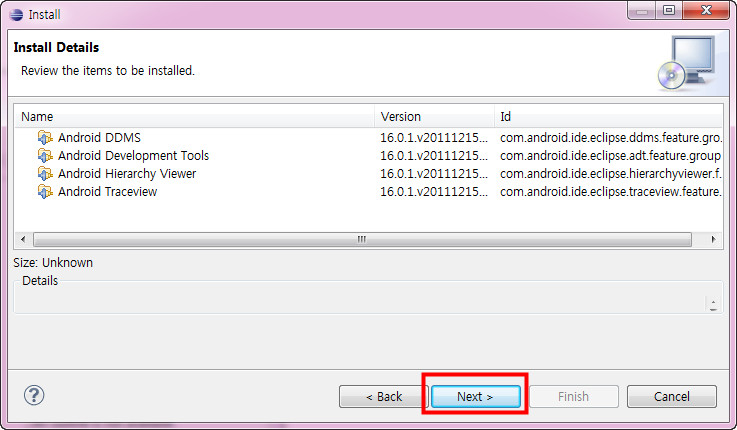
( 화면 3.15 )
라이센스 걸린 소프트웨어를 확인하는 화면이 나옵니다. 여기서 빨간 상자가 가리키는 “I accept the therms of the license agreements”.를 선택하고 “Finish” 버튼을 눌러줍니다.
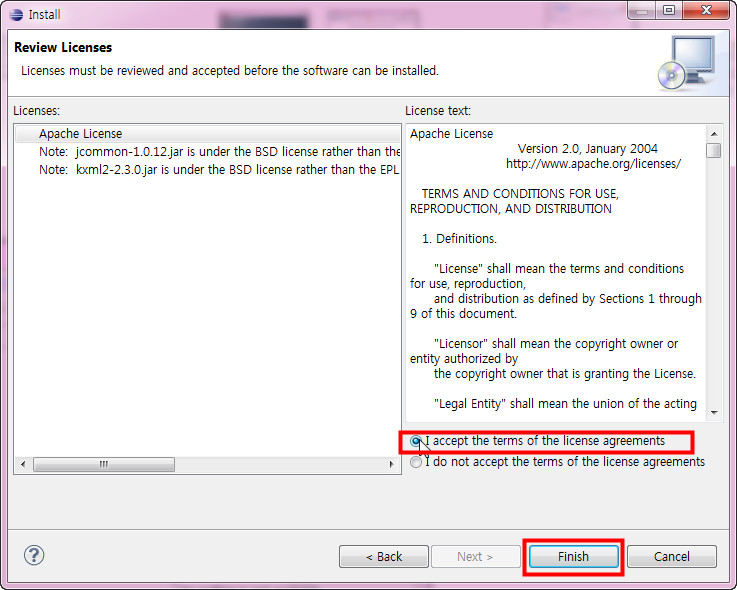
( 화면 3.16 )
설치하는 도중에 나오는 화면 3.17은 신경 쓰지 말고 프로그래스바가 끝까지 갈 때까지 그대로 놔둡니다. 그리고 중간에 화면 3.18 대화상자가 나오면 “OK”를 눌러주시면 됩니다.

( 화면 3.17 )
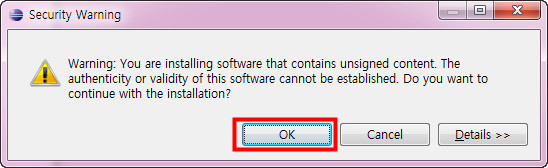
( 화면 3.18 )
설치가 다 끝나면 이클립스 재시작 여부를 물어봅니다. 윈도우 부팅이 아니니 신경 쓰지 마시고 Restart Now 바로 눌러주면 됩니다. 그러면 이클립스가 꺼졌다가 다시 켜집니다.

( 화면 3.19 : Software Update )
여기까지가 ADT 설치 과정입니다.
그런데 이클립스가 다시 뜨면서 이클립스 위에 화면 3.20이 나타나는 것을 보시게 될 것입니다. 이전 버전에는 없었던 것입니다. 사실 SDK 매니저에서 할 것을 단순화 한 것입니다. 구글 안드로이드 사이트에 안 들어가도 되게 변경 되었습니다. 좀 편해졌습니다. 아마도 처음 설치하는 분들이 좀 더 쉽게 이클립스에서 안드로이드 SDK를 설치할 수 있게 만든 배려가 아닐까 생각합니다.
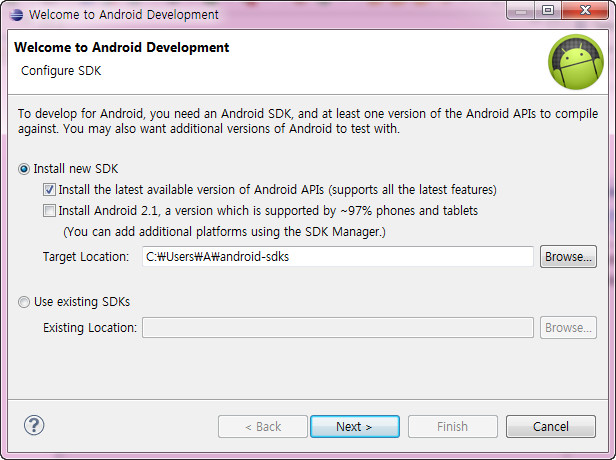
( 화면 3.20 )
화면 3.20 상태를 절대 끄지 마시고 다음 4단계 내용을 이어 봐주세요. 이것 때문에 실패하는 경우가 더러 있습니다.
만일 꺼졌거나 나타나지 않을 때에는 http://blog.naver.com/theparanbi/80155287259 를 보세요.
3단계는 좀 길었습니다. 여기서는 화면 3.8 부분만 주의하시면 됩니다.
다음 4단계는 안드로이드 SDK 설치입니다. 앞에서 말했듯이 많이 바뀐 부분입니다.
느끼시는대로 덧글과 공감 눌러주세요.
>>>
저 더파란비의 트위터 아이디는 http://twitter.com/theparanbi 이고,
페이스북은 http://www.facebook.com/theparanbi 입니다.
'프로그래밍 > Android' 카테고리의 다른 글
| 2012 안드로이드 개발 프로그램 설치방법 - 5 환경설정 (1) | 2012.04.05 |
|---|---|
| 2012 안드로이드 개발 프로그램 설치방법 - 4 안드로이드 SDK 설치 (0) | 2012.04.05 |
| 2012 안드로이드 개발 프로그램 설치방법 - 2 이클립스 설치 (0) | 2012.04.05 |
| 2012 안드로이드 개발 프로그램 설치방법 - 1 Java SDK 설치 (0) | 2012.04.05 |
| HelloAndroid 만들기 (0) | 2010.08.12 |