출처 : http://blog.naver.com/theparanbi/80153324190
4. 안드로이드 SDK 설치
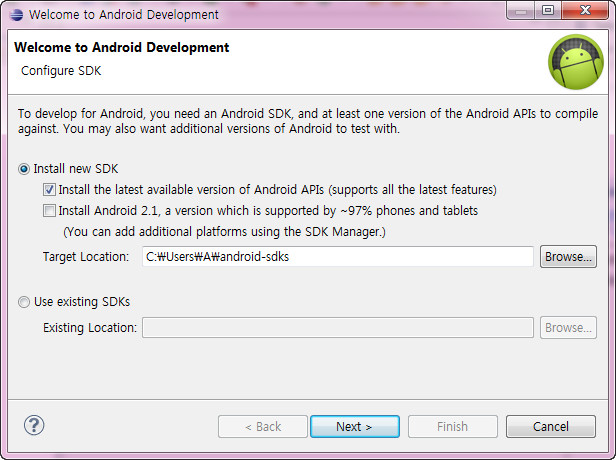
( 화면 3.17 )
앞 단계에 나온 화면 3.17에서 Target Location을 화면 3.18과 같이 C:\android\android-sdks로 바꿉니다. 다른 위치를 지정해도 되나 전에 만든 C:\android\workspace에 묶어 주기 위해서 같은 위치의 폴더로 잡은 것입니다.
만일 전에 안드로이드 SDK를 설치 해놨다면 “Use existing SDKs"에 폴더 위치를 지정해주고 “Next”를 눌러 주면 됩니다. 일단 이 글을 보시는 분들은 대부분 처음일 테니 그냥 위와 같이 폴더를 정해주세요.
참고로 안드로이드 최신 버전이 아닌 이전 버전( Android 2.1)을 설치하실 분은 “Install Android 2.1 … “을 체크하고 설치해야 합니다.
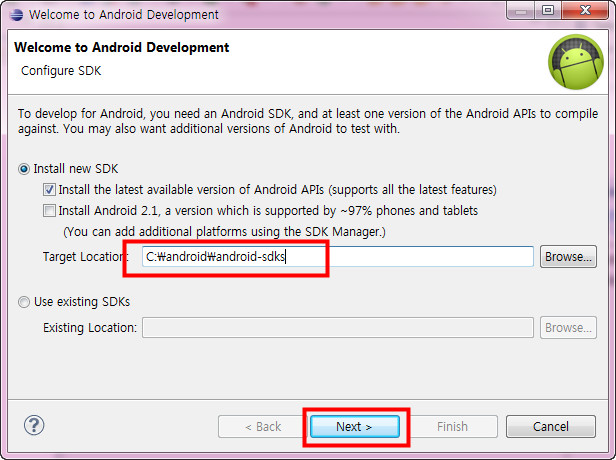
( 화면 4.1 )
화면 4.2가 나오면 “Finish”를 눌러줍니다.

( 화면 4.2 )
그러면 화면 4.3과 같이 무언가 열심히 가져오고 설치합니다.

( 화면 4.3 )
설치가 끝나면 화면 4.4가 나옵니다. 일일이 “Accept” 하지 마시고 오른쪽에 “Accept All”을 선택하고 “Install” 버튼을 눌러줍니다. 물론 필요 없는 것이 있으면 빼도 됩니다.
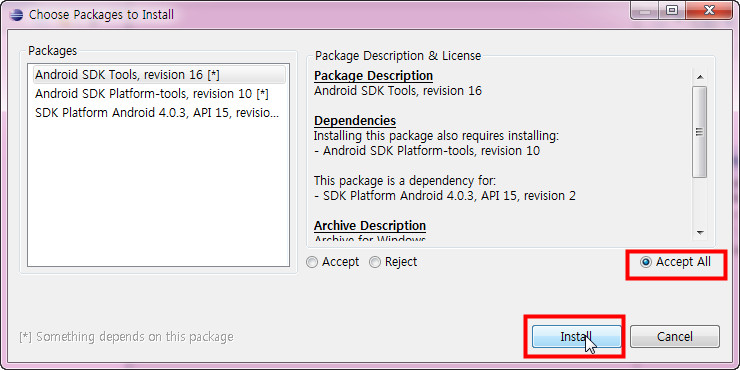
( 화면 4.4 : Choose Packages to Install )
다운로드 하는데 약간의 시간이 걸립니다. 완료되면 진행바가 없어지고 화면 4.5가 나옵니다.
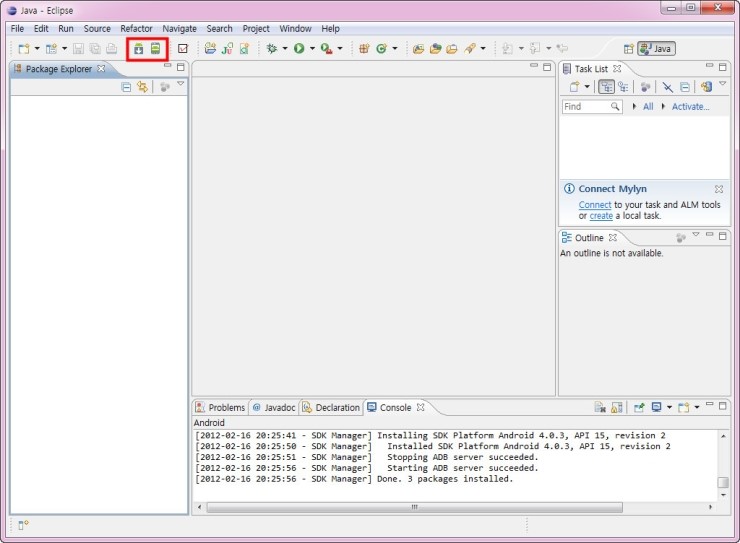
( 화면 4.5 )
빨간색 상자 부분이 제대로 있는지 확인해주시기 바랍니다. 설치가 제대로 안 되면 없을 수 있습니다. 그리고
툴바에서 화면 4.6에 나온 아래 화살표가 그려진 안드로이 아이콘을 눌러주세요. 메뉴에서 Window > Android SDK Manager 를 선택해도 똑같습니다. 참고로 오래된 안드로이드 2.1이나 2.3 책을 보시면 Android SDK Manager 가 아니라 Android SDK and AVD Manager . 로 나옵니다. 그런데 새로운 버전에 적용된 이클립스에서는 Andriod SDK Manager와 AVD Manager로 분리된 것을 알 수 있습니다. 이 점 감안해서 책을 보시기 바랍니다.
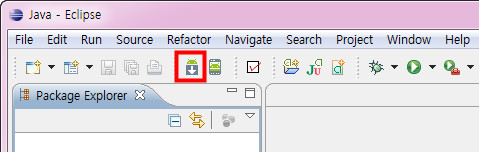
( 화면 4.6 )
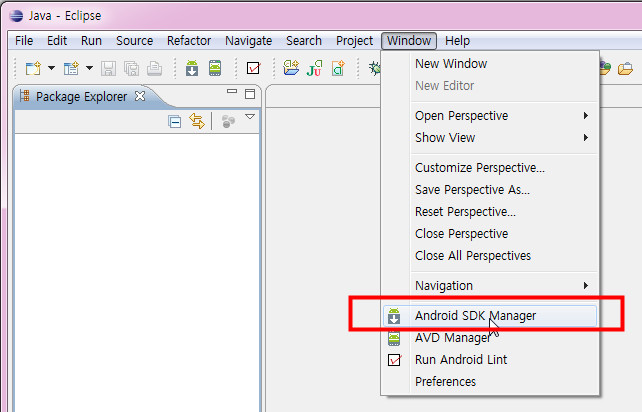
( 화면 4.7 )
Android SDK Manager를 누르면 화면 4.8이 나오면서 뭔가 바쁘게 돌아갑니다. 설치된 SDK와 새로 올라 온 것들을 찾아주는 것입니다. 먼저 설치 된 것들을 보여주고 프로그래스 바가 다 끝나면 설치 안 된 것을 보여줍니다.
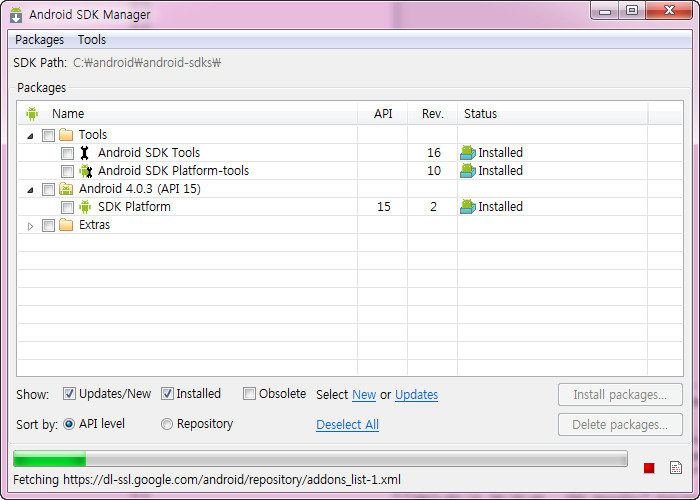
( 화면 4. 8 )
완전히 준비되면 화면 4.9와 같이 나옵니다. 리스트를 보고 자신이 설치할 것들을 선택합니다.
목록을 보시면 Android 4.0.3이 최신 버전임을 알 수 있습니다. 자신이 짜려는 앱이 어떤 안드로이드 단말기를 지원할 것인지 생각하고 선택해야 합니다. 일반적으로 현재 가장 많이 보급된 기종에 맞는 앱을 짜려면 Android 2.1을 선택하고, 앞으로 새 기종과 업그레이드까지 예상해서 프로그래밍할 거라면, 아이스크림 샌드위치인 4.0.3과 생강빵 진저브레드 2.3.3도 설치하는 것이 좋습니다. 다만 여기서 많이 선택하면 설치 시간이 많이 걸리므로 바쁠 때는 필요한 것만 설치하는 것이 좋습니다. 나중에 언제든 추가할 수 있으니까요.
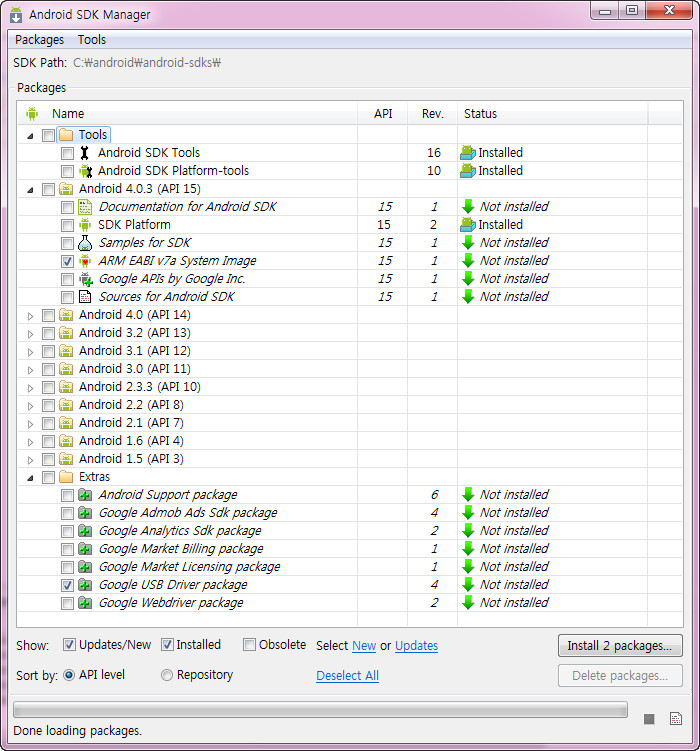
( 화면 4.9 )
저는 화면 4.10과 같이 2.3.3 일부와 4.0.3 외에 Extras를 선택했습니다.
선택할 때 주의 할 것은 화면 4.10 오른쪽 빨간 사각 “Installed” 로 되어 있는 것을 또 선택하면 설치가 아니라 삭제하는 것이므로 주의해서 체크해야 합니다. 지워지는 것은 오른쪽 아래에 Delete package에 숫자로 나옵니다.
선택을 다 끝마쳤으면 “Inatall xx packages “ 버튼을 누릅니다.
추가 설명으로 Android 2.3.3에 “OpenSense SDK for Phones by HTC”와 “~ by Motorola Mobility, Inc.”로 끝나는 항목은 설치를 위한 별도의 계정이 필요합니다. 따라서 가입이 되어 있지 않으면 선택하지 않는 것이 좋습니다. 괜히 귀찮다고 체크해놓으면 설치 시간만 엄청 걸리고, 설치 도중에 화면 4.11과 같은 창만 보게 됩니다. 물론 “Cancel”로 빠져나가면 다음 패키지가 설치 되긴 하지만 어쨌든 시간 낭비입니다. 그러니 계정이 없는 분은 설치하지 않는 것이 좋습니다.
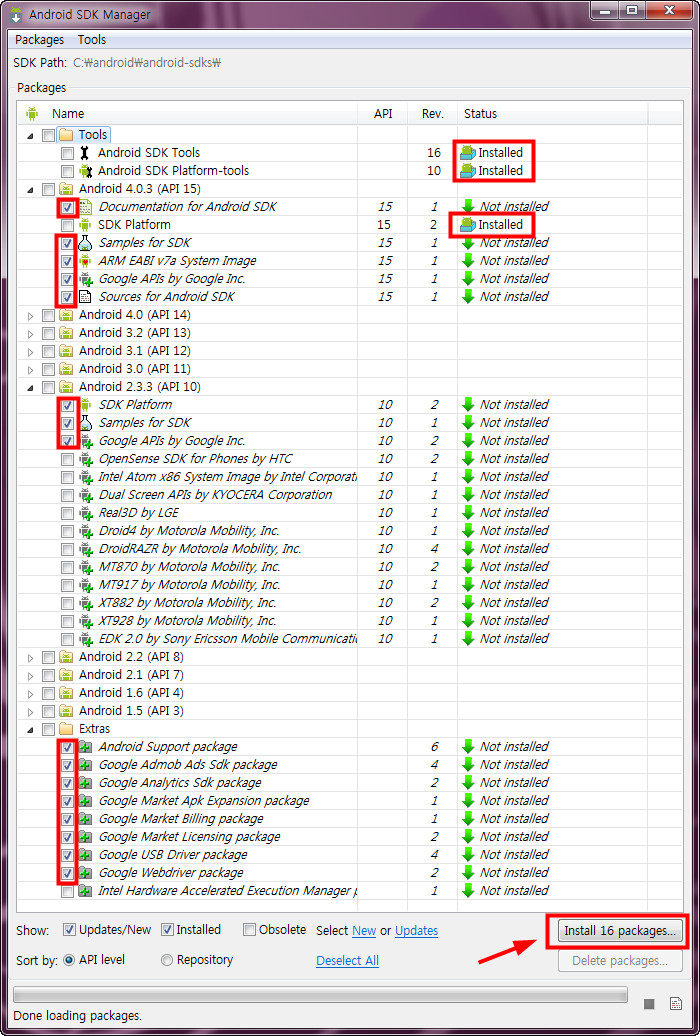
( 화면 4.10 )
화면 4.10의 항목은 수시로 바뀌므로 혹 설치되지 않으면, 위의 내용을 기준으로 항목을 추가 또는 삭제하시기 바랍니다.
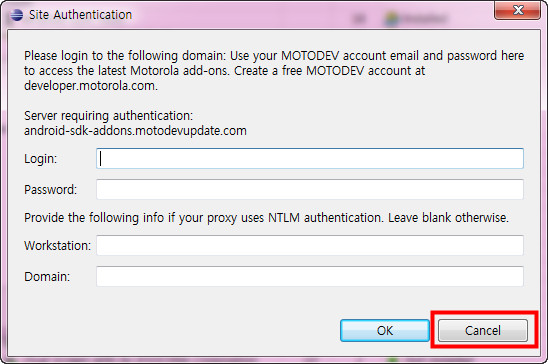
( 화면 4.11 Site Authentication )
어쨌든 화면 4.10의 “Install…” 버튼을 누르면 화면 4.12와 같이 라이선스 대화상자가 나옵니다. 여기서 “Accept All”을 선택하고 “Install” 버튼을 눌러 설치 진행합니다.

( 화면 4.12 )
선택을 얼마나 했는지에 따라 설치 시간이 걸립니다. 여태 설치한 것 중 가장 많은 시간이 걸릴 것입니다. 그냥 다른 것 하면서 설치가 될 때까지 기다리셔야 합니다. 제 경우 설치하는데 한 시간이 넘게 걸렸습니다.
설치 중간에 이상이 있으면, 화면 4.13과 같이 다운로드 상태를 보여주는 Log 창이 나옵니다. 잘못된 다운로드는 나중에 다시 받거나 재설치 해야 할 수도 있습니다.
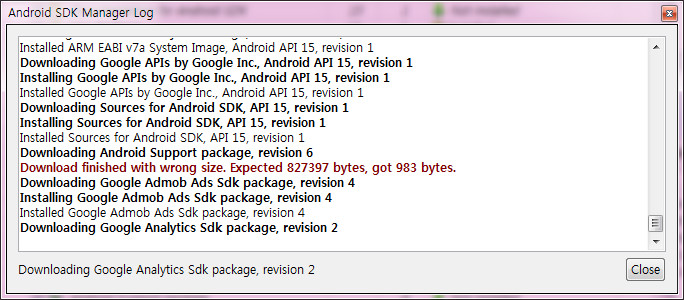
( 화면 4.13 Android SDK Manager Log )
설치는 화면 4.14와 같이 아래에 진행 막대가 나와 진척도를 보여줍니다. 예전에는 별도의 창이 떴었는데 이것도 이전 버전과 다르게 바뀌었습니다.
그리고 설치 과정이 궁금하면 화면 4.14 오른쪽 빨간 화살표가 가리키는 문서모양의 아이콘을 누르면 화면 4.13의 창이 뜹니다.
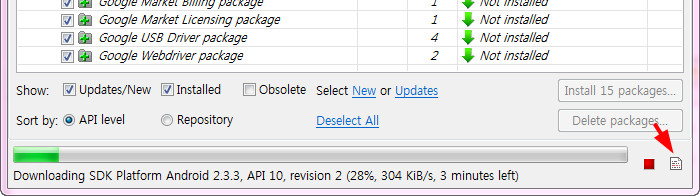
( 화면 4.14 )
설치가 다 되면 화면 4.15 처럼 설치 된 것을 일일이 표시 해줍니다. 혹 중간에 인터넷 라인 이상이나 해당 사이트 이상으로 설치 못할 수도 있으므로 제대로 됐나 확인해보세요.
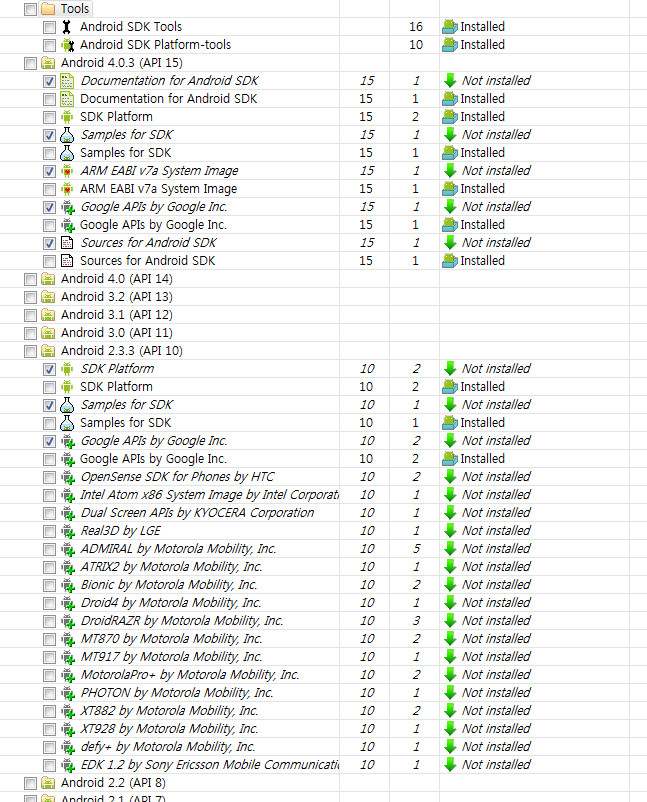
( 화면 4.15 설치 완료 상태 )
정상 설치가 되었으면 일반적으로 창 닫는 X 표를 눌러 빠져 나옵니다.
여기까지가 안드로이드 SDK를 설치 과정입니다.
설치가 예전보다 쉽게 바뀌었습니다. 그래도 혹 잘 안 되시면 이전 단계를 다시 살펴보고 확인해보시기 바랍니다.
다음 5단계는 마지막 단계인 환경 설정하기입니다.
>>>
저 더파란비의 트위터 아이디는 http://twitter.com/theparanbi 이고,
페이스북은 http://www.facebook.com/theparanbi 입니다.
'프로그래밍 > Android' 카테고리의 다른 글
| Android Studio에서 APK파일을 만들어서 설치하면 에러가 날때 (0) | 2016.12.22 |
|---|---|
| 2012 안드로이드 개발 프로그램 설치방법 - 5 환경설정 (1) | 2012.04.05 |
| 2012 안드로이드 개발 프로그램 설치방법 - 3 ADT 설치 (0) | 2012.04.05 |
| 2012 안드로이드 개발 프로그램 설치방법 - 2 이클립스 설치 (0) | 2012.04.05 |
| 2012 안드로이드 개발 프로그램 설치방법 - 1 Java SDK 설치 (0) | 2012.04.05 |
