출처 : http://blog.naver.com/theparanbi/80153328747
5부는 한글폴더 문제를 보완하기 위해 전체적으로 수정했습니다.
5. 환경 설정하기
앞의 1, 2, 3, 4 단계를 통해 필요한 프로그램 설치는 다 끝났습니다. 그러나 아직 끝난 것이 아닙니다. 개발을 위한 사용 환경 설정을 만들어줘야 합니다. SDK 패스를 넣어주는 일과 이클립스에 AVD를 구성하는 일이죠.
1. SDK 패스 작성 : JAVA SDK와 안드로이드 툴을 연결하여 작업 환경을 구성해주는 작업
2. AVD 만들기 : 지금까지 설치가 제대로 되었는지 테스트 하는 과정
우선 SDK 패스 설정을 하겠습니다. 여기선 Windows 7을 기준으로 설명 드리겠습니다.
패스 설정이 안 되어 있으면 프로그램 컴파일할 때 무수한 에러가 떨어집니다. 그래서 반드시 필요합니다.
그럼 먼저 이클립스가 켜져 있다면, 꺼주세요.
그리고 나서 1단계에서 설치한 JDK의 위치를 확인해봅니다. 만일 설치할 때 폴더 위치를 바꾸지 않았다면 C:\Program Files\Java\ 에 설치 되어 있을 것입니다. (화면 5.1 참고) 혹시 모르니 탐색기로 C:\Program Files\Java\ 로 들어가 확인해 봅니다. 안에 jdk1.7.0_0 폴더와 jre7 폴더가 보일 것입니다.
그런데 제가 말한 폴더 이름과 여러분의 컴퓨터에 설치 된 것이 다를 수 있습니다. 이는 자바 JDK가 수시로 업데이트되고 있기 때문입니다. 그러므로 현재 자신의 컴퓨터에 설치된 JDK 버전의 폴더 이름을 확실히 알아 두어야 합니다.
저는 제 PC에 설치된 폴더 C:\Program Files\Java\jdk1.7.0_03 와 C:\Program Files\Java\jre7 를 가지고 이야기 하겠습니다. 일단 두 폴더 위치를 워드패드나 메모장에 적어 두시기 바랍니다.
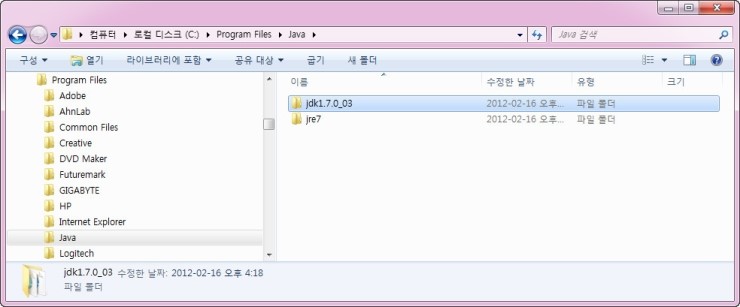
( 화면 5.1 )
그리고 나서 시작 > 제어판 > 시스템 및 보안 > 시스템 > 고급 시스템 설정을 누릅니다. 시스템 속성 창이 뜨면 아래의 환경변수 버튼을 누릅니다.

( 화면 5.2 )
환경 변수 창이 나타나면 아래쪽 새로 만들기 버튼을 누릅니다.
자바 설치 폴더 등록, 자바 실행환경 등록, 자바 라이브러리 등록 을 반복적으로 해주면 됩니다.

( 화면 5.3 : 환경변수 )
화면 5.4의 새 시스템 변수 창에 다음 값들을 넣어 줍니다.
제일 처음으로 아까 적어 두었던 자바 설치 폴더를 등록합니다.
변수 이름 : JAVA_HOME
변수 값 : C:\Program Files\Java\jdk1.7.0_03
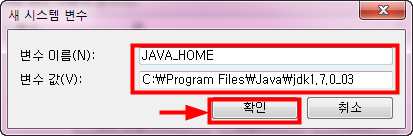
( 화면 5.4 : JAVA_HOME )
“확인” 버튼을 누르면 화면 5.3과 같이 시스템 변수 창에 만들어진 것이 보입니다.

( 화면 5.5 )
다시 시스템 변수의 “새로 만들기” 버튼을 눌러 아래와 같이 자바 실행환경을 등록합니다.
변수 이름 : JAVA_JRE
변수 값 : C:\Program Files\Java\jre7
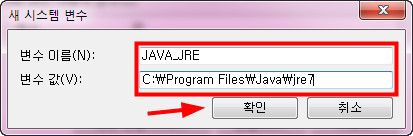
( 화면 5.6 : JAVA_JRE )
이어 자바 라이브러리 위치를 등록합니다.
변수 이름 : CLASSPATH
변수 값 : %JAVA_HOME%\lib\tools.jar
여기서 %JAVA_HOME%는 앞에서 등록한 JAVA_HOME의 값을 읽어드리는 역할을 합니다. 위처럼 그대로 써주시면 됩니다.

( 화면 5.7 : CLASSPATH )
이렇게 3회 반복 작업으로 앞에서 말한 내용을 넣어 줍니다. 혹 자바를 예전에 설치하신 분은 전에 이미 했을 수 있으므로 값이 맞나 확인만 해도 될 것입니다.
그리고 1. Java SDK 설치 앞 부분의 주의사항에서 말한 컴퓨터 사용자 이름이 한글인 경우 즉 C:\사용자\홍길동…, C:\USER\홍길동… 인 경우 다음과 같이 추가 작업이 필요합니다.
C:\사용자\ABC…, C:\USER\ABC…와 같이 뒤가 영문자인 경우는 안 해줘도 되므로 그냥 화면 5.9 쪽으로 가세요.
이번에도 시스템 변수의 “새로 만들기” 버튼을 눌러 아래와 같이 ANDROID_SDK_HOME을 등록합니다.
이것을 해주어야 나중에 확인할 AVD 즉 가상단말기가 문제없이 작동합니다.
변수 이름 : ANDROID_SDK_HOME
변수 값 : C:\android
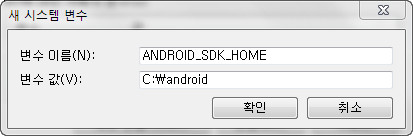
( 화면 5.8 : ANDROID_SDK_HOME )
지금부터 하는 작업은 전에 한번도 안드로이드를 설치 하지 않았었다면 꼭 해줘야 합니다. 화면 5.9 환경 변수 창에서 Path를 선택하고 편집버튼을 누릅니다.
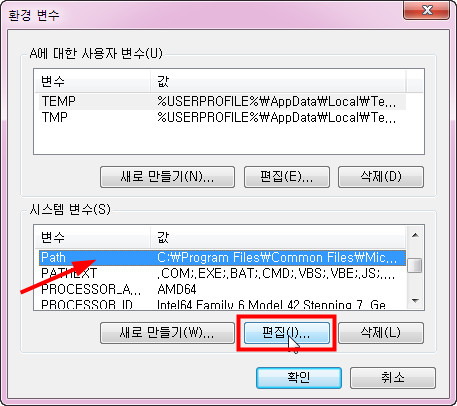
( 화면 5.9 : 안드로이드 Path 작업 )
화면 5.10이 뜨면 기존 값 맨 뒤에 아래 굵은 글씨를 입력합니다. c:\android\android-sdk\tools 는 기억날지 모르겠는데 앞에서 설명한 4단계 안드로이드 SDK 설치 화면 4.1에서 정해준 폴더 위치입니다. 꼭 확인하고 넣어주세요.
변수 값 : ; c:\android\android-sdk\tools;%JAVA_HOME%\bin;%JAVA_JRE%

( 화면 5.10 : path 입력 )
넣은 후 “확인” 버튼을 누르고 화면 5.9 환경 변수 창의 “확인” 버튼을 눌러 작업을 끝냅니다. 나머지 열린 창들은 닫아주면 됩니다.
그리고 제대로 넣었는지 확인을 위해 시작 > 보조프로그램 > 명령 프롬프트 를 열어서 java –version을 입력하고 엔터를 누릅니다. 이때 화면 5.11와 같이 java version이 나오면 제대로 앞의 작업을 한 것입니다. 만일 아니라면 위의 과정에서 뭔가 잘못 한 것입니다. 일단 철자가 맞았나 확인해 보세요.

( 화면 5.11 : 자바 버전 확인 )
다시 강조하지만, 5 단계에 넣어주는 폴더 위치나 path에 한글이 들어가는 경우가 있다면, 여러 에러가 발생할 수 있으므로 꼭 영문 폴더로 작업해주기 바랍니다.
이젠 이클립스에 안드로이드 AVD를 만들어 보겠습니다.
플랫폼 만들기라고도 하는 것으로 이 작업은 소프트웨어적으로 가상의 단말기를 만들어 주는 것입니다. 일일이 스마트폰에 연결 안 하고 PC에서 기본적인 테스트할 수 있는 환경을 만들어 주는 것입니다. 다른 말로 안드로이드 에뮬레이터 디바이스를 구성하는 것이죠.
이 작업은 꼭 할 필요는 없으나 이전 과정이 제대로 되었는지 종합적으로 점검할 수 있어서 하는 것입니다. 어차피 프로그래밍하면서 필요한 AVD를 구성해야 하기 때문이죠. 그래도 이 과정을 하고 나면 단말기 시뮬레이터 즉 플랫폼이 만들어지기 때문에 신기하기도하고 왠지 뿌듯해지는 것이 있습니다. 그러니 가급적 해보는 것이 좋습니다.
그리고 이 과정에 앞서 이클립스를 한번 종료했다 다시 들어가주시기 바랍니다.
간혹 AVD를 만들 때 원인 모를 오동작할 수 있기 때문에 혹시 모르므로 한번 정도 해주시라고 하는 것입니다.
그럼 한번 이클립스를 껐다가 켜주세요.
이클립스가 켜졌으면 구성을 위해서 위에서 했었던 Window > AVD Manager를 선택하거나 화면 5.2와 같이 툴바에서 스마트폰 안에 안드로이드 마스코트가 그려진 아래화살표가 그려진 아이콘을 누릅니다.

( 화면 5.12 )

( 화면 5.13 )
화면 5.14가 나오면 오른쪽 “New” 버튼을 누릅니다.

( 화면 5.14 Android Virtual Device Manager )
화면 5.15와 같은 Create new Android Virtual Device (AVD) 창이 위에 뜨게 됩니다.
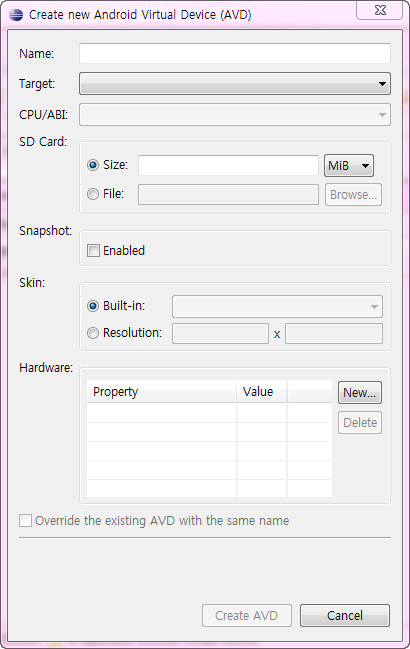
( 화면 5.15 : Create new Android Virtual Device (AVD) )
Name에는 자신이 알아볼 수 있게 간단한 이름을 지어 줍니다. 전 간단히 A403이라고 넣었습니다.
그리고 밑에 Target에서 적용할 안드로이드 버전을 선택해줍니다. 이 메뉴에 들어가는 있는 항목은 바로 전 단계인 4단계에서 설치한 안드로이드 버전들입니다. 저는 전 단계에서 4.0.3과 2.3.3 버전을 설치했기 때문에 메뉴가 화면 5.16과 같이 나옵니다.
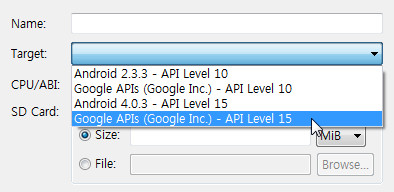
( 화면 5.16 : Target 항목 )
여기서 저는 Android 4.0.3을 선택해봤습니다. 선택과 동시에 Skin, Hardware 항목에 여러 값들이 화면 5.17과 같이 나타납니다. 어디까지나 이번 5단계는 AVD가 제대로 작동하는지 테스트하는 것이므로 SD Card Size에 32 만 주고 나머진 수정 없이 “Create AVD” 버튼을 눌러줍니다.
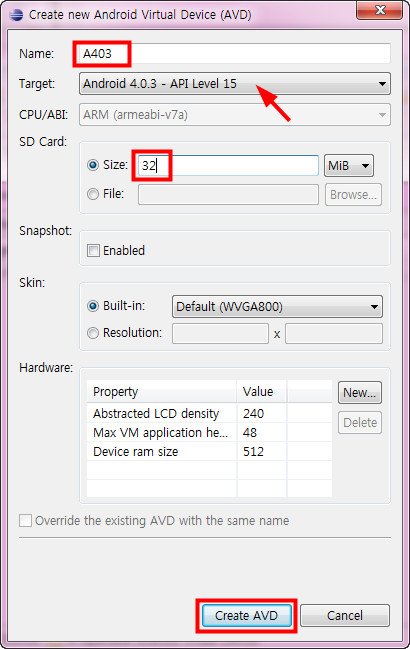
( 화면 5.17 )
화면 5.17 항목에 관해 약간 더 설명하자면 다음과 같습니다.
Name : 구별하기 쉬운 이름을 정해주면 됩니다. 보통 안드로이드 버전을 넣어 주거나 화면 해상도를 넣어주곤 합니다.
Target : 전에 설치한 SDK가 나옵니다. 일반 API와 구글 API를 설치한 경우 다름 화면과 같이 두 개가 나옵니다. 추가된 버전에 구성대로 나오니 원하는 것을 선택하면 됩니다.
SD Card – Size : 가상 SD 메모리로 너무 작게 주지 마시고 32 정도의 숫자 값을 넣어주면 됩니다.
Skin : 이곳은 에뮬레이터의 화면 크기를 지정한다고 생각하시면 됩니다.
Hardware : 트랙볼, 카메라 등 다양한 에뮬레이터 기능을 추가 할 수 있습니다. 여기서 Abstracted LCD density 값이 클수록 화면의 글씨와 아이콘들이 크게 나옵니다. 160 정도가 좋습니다. 디폴트 240은 화면에 많이 표현하기 어렵습니다.
화면 5.17 창이 없어지고 화면 5.18에 A403이라는 AVD가 생깁니다. 나중에 수정 또는 추가가 가능하니 일단 여기선 방법만 확인합니다.
참고로 이 시점에 .android 라는 점 붙은 폴더가 c:\사용자\ABC\.android 에 생길 것입니다. 여기서 ABC는 자신의 컴퓨터 사용자 이름입니다. 그리고 한글 문제로 화면 5.8 작업을 하신 분은 c:\android\.android에 생길 것입니다.
일단 이곳에 AVD에 관한 설정이 저장 된다는 정도만 아시면 됩니다.
만들어진 A403을 선택하고 “Start” 버튼을 눌러줍니다.

( 화면 5.18 )
화면 5.19가 뜹니다.
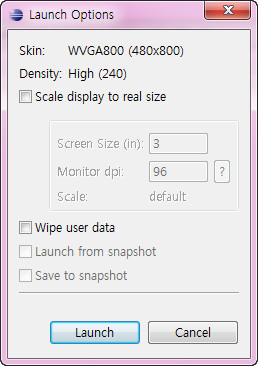
( 화면 5.19 Launch Options )
자신이 쓰는 모니터 크기를 고려해서 Screen Size 항목의 값을 바꾸도록 합니다. 처음에는 화면 5.19와 같이 3이 기본 값으로 나오는데, 제가 쓰는 27인치 모니터에서는 너무 작더군요. 그래서 8로 잡으니 적당한 크기가 되었습니다. 자신의 모니터 크기와 화면 해상도를 고려해서 적당한 숫자를 적어주고, “Launch” 버튼을 누릅니다.

( 화면 5.20 )
이때 웹캠이나 TV 카드가 설치되어 있는 경우 화면 5.21과 같은 창이 뜰 수 있습니다. 선택하시면 AVD에서 카메라 기능을 테스트할 수 있습니다. 그런데 간혹 이것 때문에 화면 5.23에서 멈추고 20분을 기다려도 화면 5.24이 안 뜰 수도 있습니다. 그러므로 일단 처음에는 취소를 눌러 넘어가시는 것이 좋습니다. 나중에 시간 나면 해보시기 바랍니다.
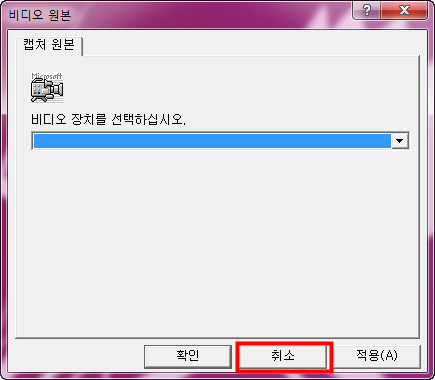
( 화면 5.21 )
이 후 화면 5.23와 같은 까만 창이 뜹니다. 그리고 동시에 까만 DOS 창과 같은 것이 몇 개 보였다가 없어집니다.
이때 C:\사용자\홍길동…, C:\USER\홍길동… 로 되어 있어 추가작업 화면 5.8을 하신 분은 도스창에 에러 메시지가 나오고 아래와 같은 화면이 나올 수 있습니다.
신경 쓰지 말고 “Proceed” 버튼을 눌러 진행하도록 합니다. 이 화면은 처음 설치 때 나타나는 것으로 이클립스 Window 메뉴의 Preference 화면 안 Android 를 선택할 때도 나타날 수 있습니다. 어쨌든 신경 쓸 필요 없습니다.
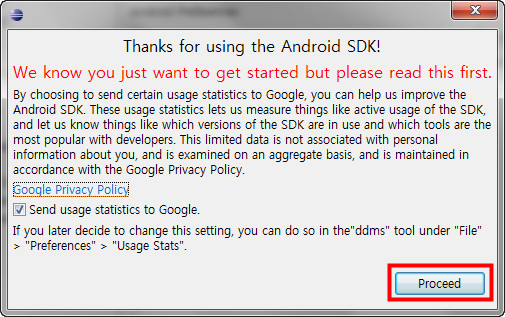
( 화면 5.22 )
이 후 화면 5.23이 뜨고 오래 기다리면 화면 5.24와 같이 됩니다. 컴퓨터 성능에 따라 뜨는 시간이 많이 차이 집니다. 10분이 넘을 수도 있습니다. 처음이 좀 시간이 걸립니다. 나중에 다시 켜보면 처음보다는 화면 5.24가 되는 속도가 빨라집니다.
만일 오래 기다려도 아무것도 뜨지 않으면, 이클립스를 종료하고 다시 화면 5.13으로 가서 AVD 매니저를 눌러보세요. 아까 작성한 AVD가 화면 5.18 처럼 보일 것입니다. 다시 “Start” 버튼을 눌러 이후 과정대로 해보시면 될 것입니다. 그래도 안 될 경우, PC까지 껐다 켜서 다시 시작해보시기 바랍니다.
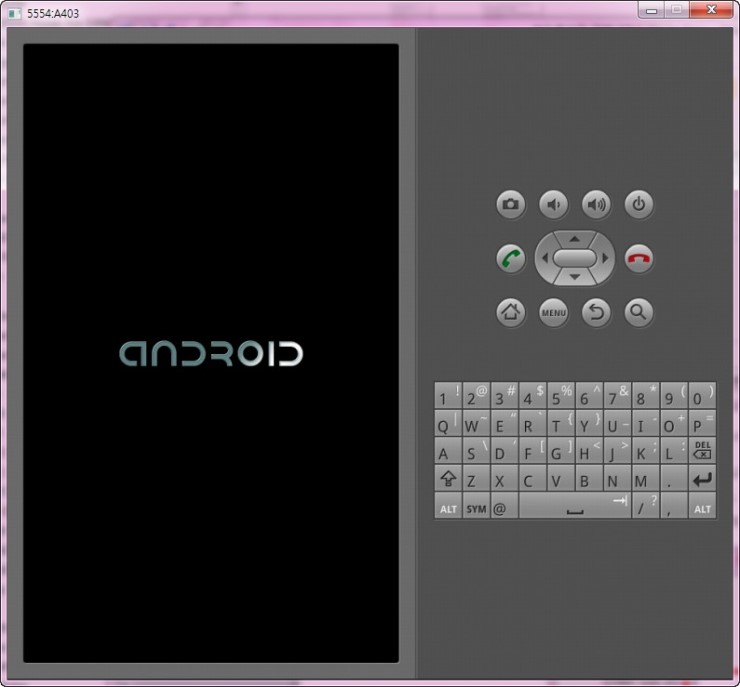
( 화면 5.23 )

( 화면 5.24 )
화면 5.24가 되면 완전히 AVD가 작동하는 것입니다.
안드로이드 첫 화면이 나오면, 실제 스마트폰과 같이 자물쇠 모양의 아이콘을 화살표 방향으로 밀어 메인으로 들어가 이것저것 만져보시면 됩니다. 닫을 때는 오른쪽 위 모서리 X를 눌러 창을 닫아주면 됩니다.

( 화면 5.25 안드로이드 2.1 화면 )
첫 화면은 화면 5.25과 5.26와 같이 안드로이드 2.1과 2.2가 다릅니다. 특히 2.2에는 음성검색이 바로 보입니다. 만일 안보이면 화면 아래에 있는 좌우에 있는 점을 눌러 보세요. 안드로이드 화면이 좌우로 움직이면서 화면에 붙여진 프로그램들을 볼 수 있습니다.
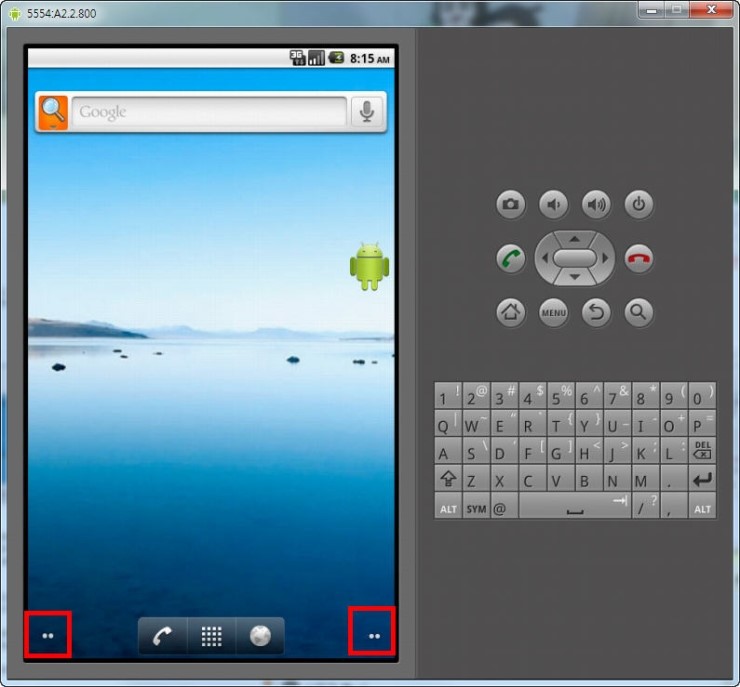
( 화면 5.26 안드로이드 2.2 화면)
어쨌든 단말기 회사마다 실제 적용하는 모습이 다 다르기 때문에 화면이 주는 의미가 크진 않습니다. 다만 버전 구분을 쉽게 알아 볼 수 있다는 장점은 있습니다.
이것으로 모든 안드로이드 프로그램 개발 준비가 다 끝났습니다. 수고 하셨습니다.
화면 캡처가 많다 보니 글이 길어졌습니다. 그리고 처음 입문하시는 분은 이런 설치도 무척 쉽지 않죠. 그래서 가능한 자세히 이야기했습니다.
다소 복잡해 보이더라도 글에 나온 순서대로 하나씩 해나가면, 그리 어렵지 않을 것입니다.
지난 2010년에 올려서 두 번째는 쉬울 줄 알았는데, 이거 하느라 이틀 그대로 날렸습니다.
어쨌든 한 사람 고생해서 여럿이 편하다면 만족합니다.
그리고 이렇게 설치방법을 작성한 이유는 프로그래머는 로직을 고민해야지 설치에 신경 써서는 안 된다고 생각하기 때문입니다. 프로그램 설치하다 시간 낭비하는 경우가 실제로도 많습니다. 그리고 설치해놓고 다음에 또 하려면 까먹기도 하죠. 이젠 그런 고생 안 했으면 하는 바람입니다.
모두들 설치 잘하시고 멋진 앱 개발하세요.
애구구^^::: 전 쉬어야겠네요.
공감이나 덧글 언제나 환영입니다.
2011.3.11 맨 앞에 썼듯이 한글 폴더 문제로 전면 수정 했습니다. AVD 폴더 위치를 이클립스 안에서 수정할 수 없기에 환경 변수를 넣는 방법을 사용했습니다. 노트북으로 설치 테스트까지 마쳤습니다.
>>>
저 더파란비의 트위터 아이디는 http://twitter.com/theparanbi 이고,
페이스북은 http://www.facebook.com/theparanbi 입니다.
'프로그래밍 > Android' 카테고리의 다른 글
| Android Studio에서 APK파일을 만들어서 설치하면 에러가 날때 (0) | 2016.12.22 |
|---|---|
| 2012 안드로이드 개발 프로그램 설치방법 - 4 안드로이드 SDK 설치 (0) | 2012.04.05 |
| 2012 안드로이드 개발 프로그램 설치방법 - 3 ADT 설치 (0) | 2012.04.05 |
| 2012 안드로이드 개발 프로그램 설치방법 - 2 이클립스 설치 (0) | 2012.04.05 |
| 2012 안드로이드 개발 프로그램 설치방법 - 1 Java SDK 설치 (0) | 2012.04.05 |
